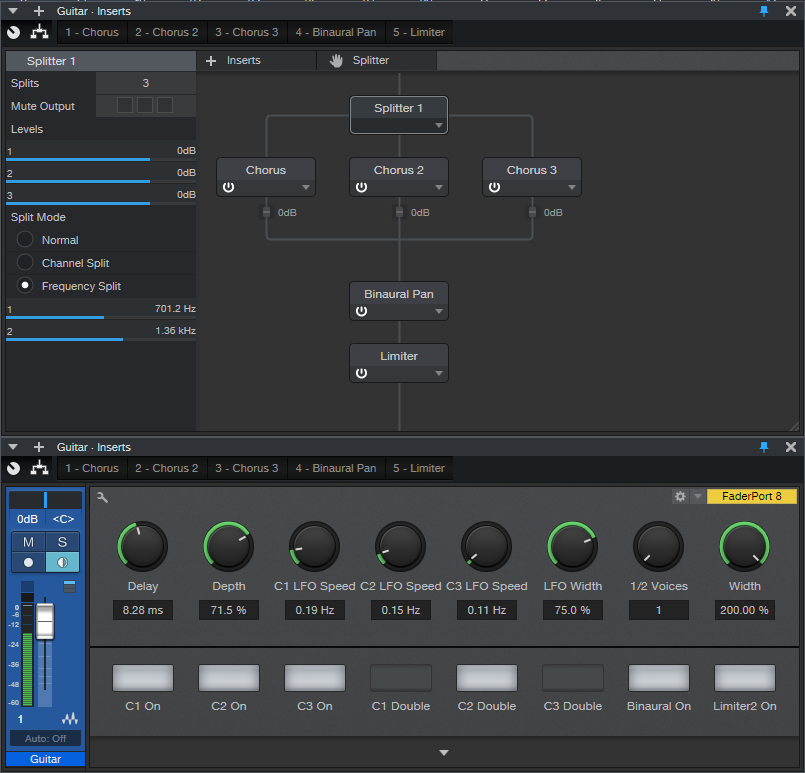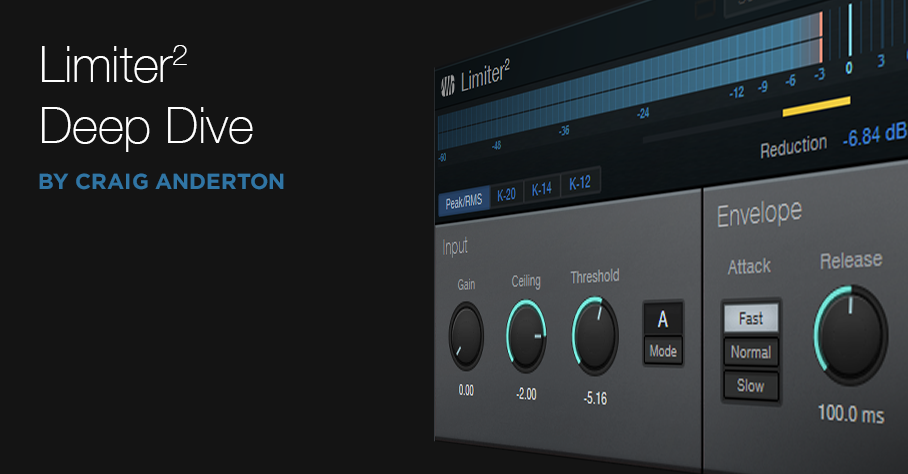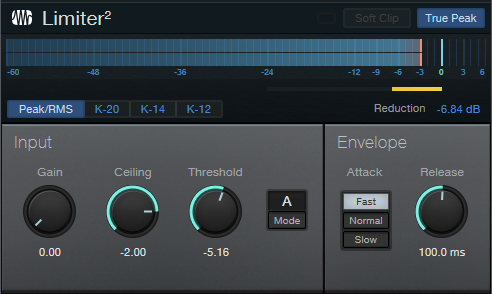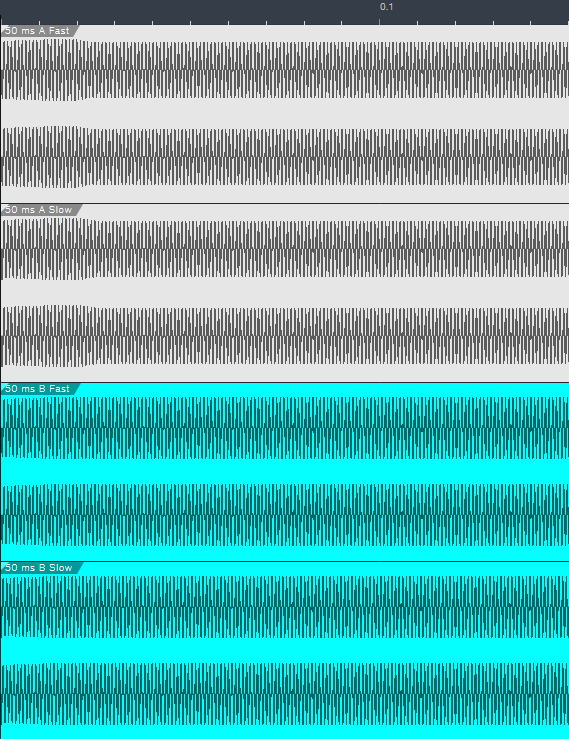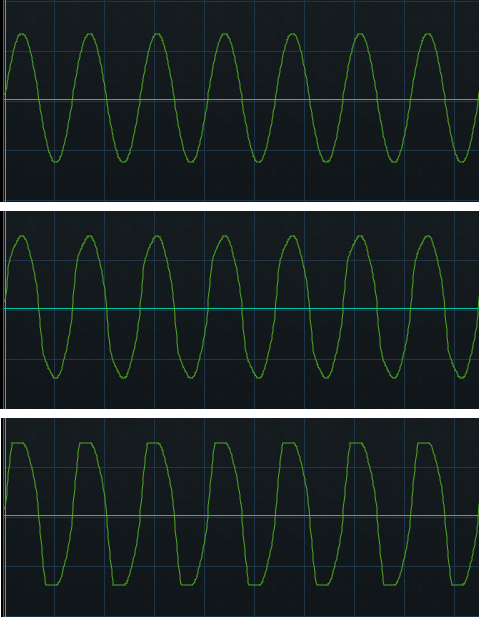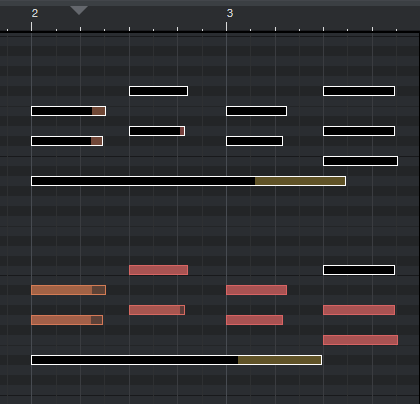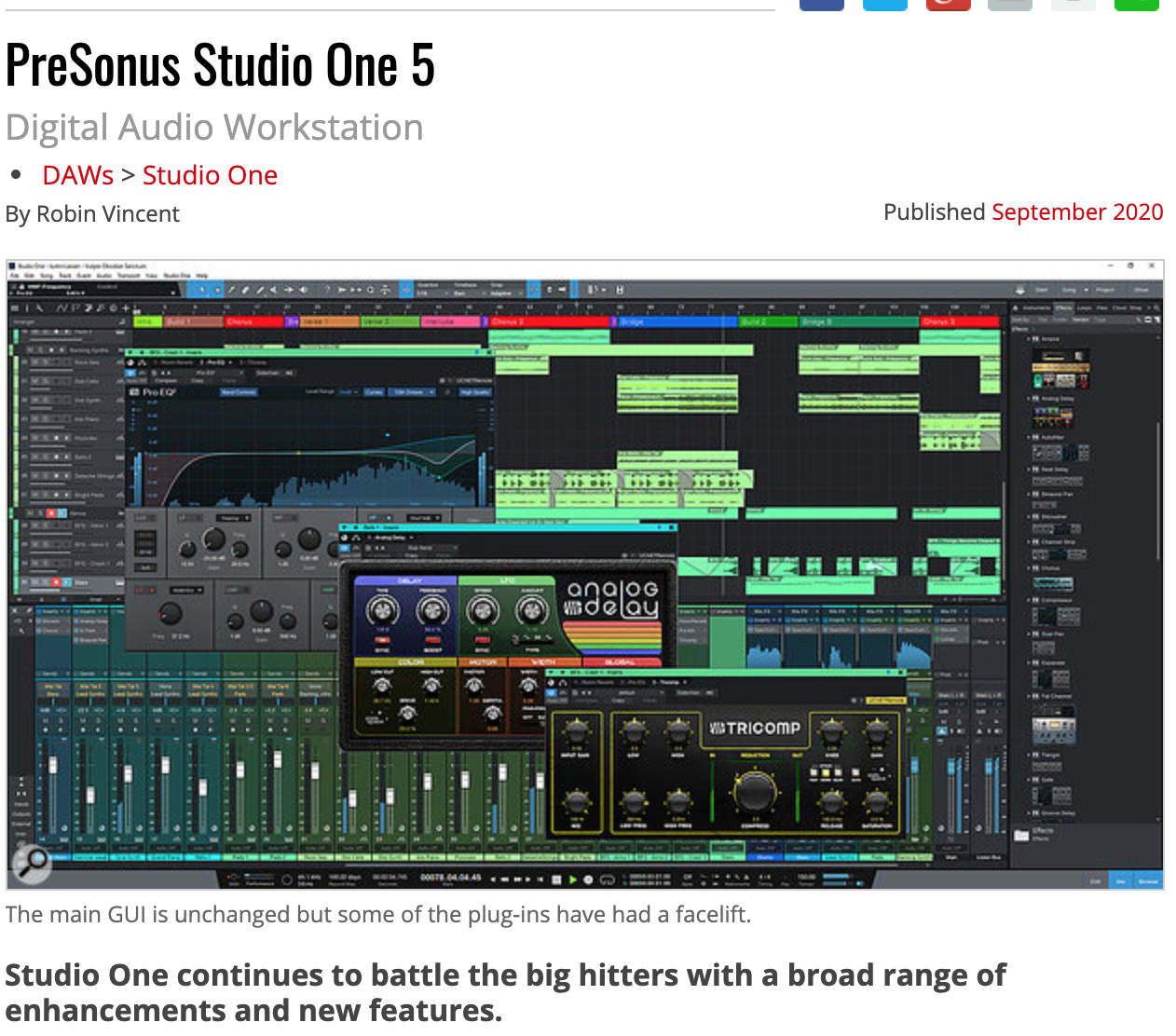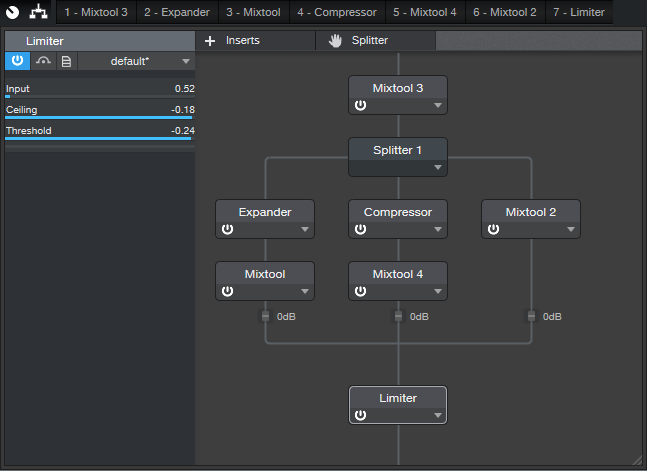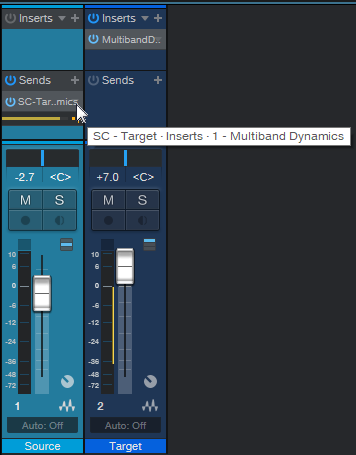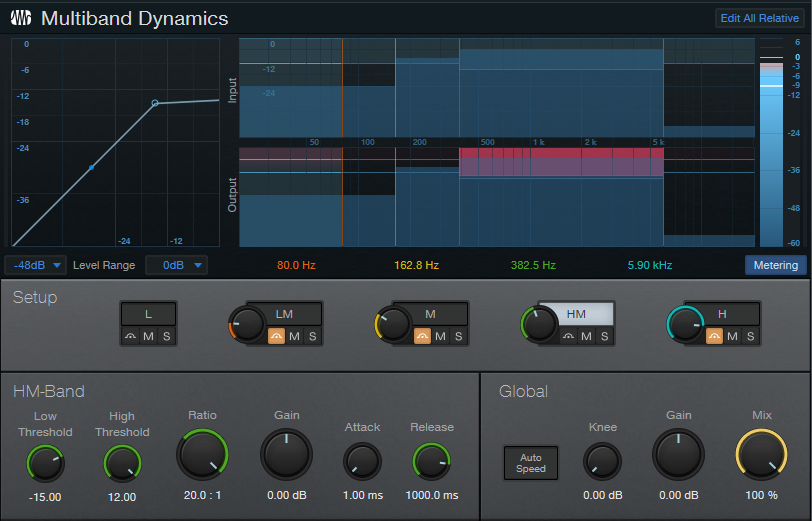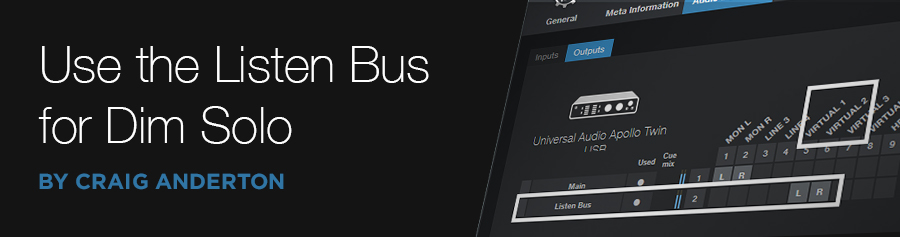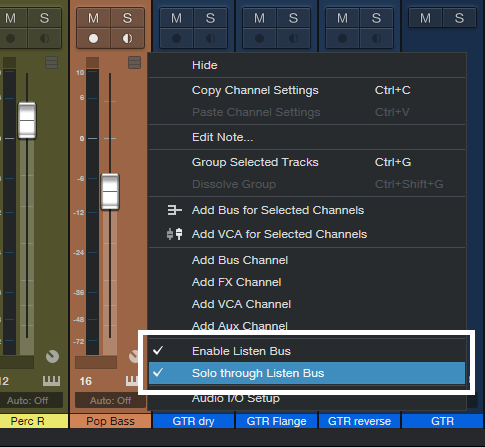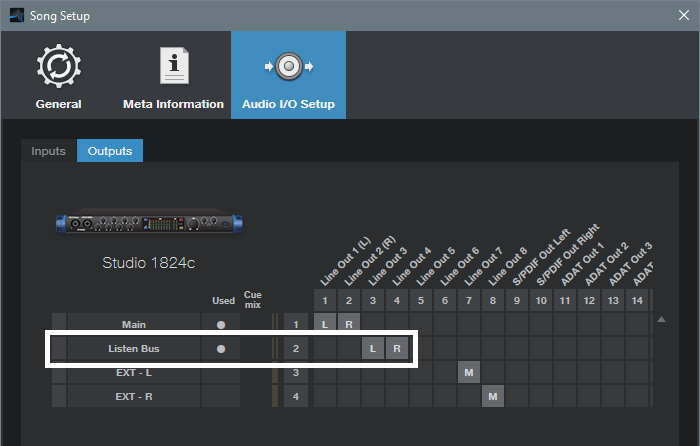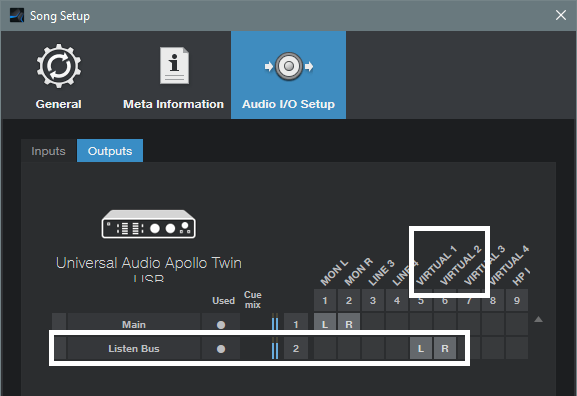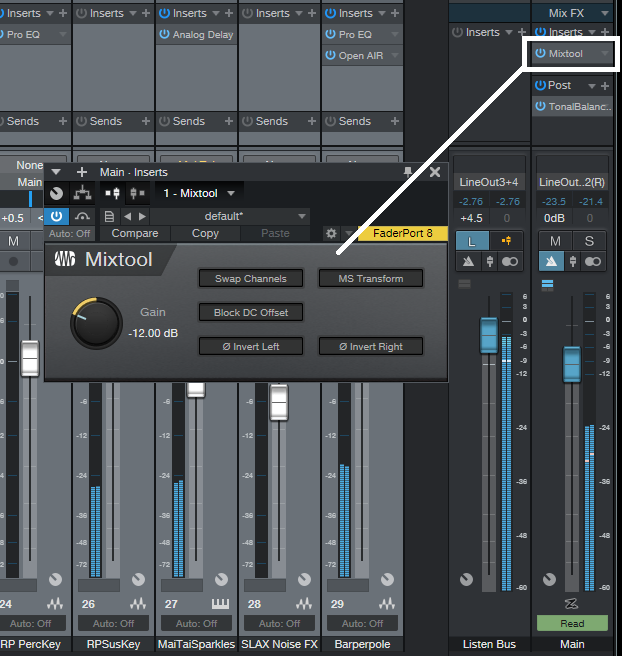Category Archives: Studio One
Sweet Multiband Chorus
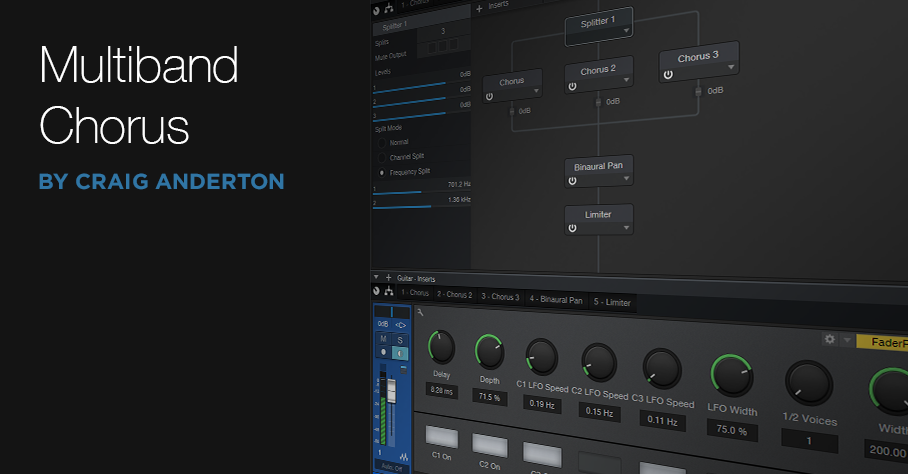 Full disclosure: I’m not a big fan of chorusing. In general, I think it’s best relegated to wherever snares with gated reverbs, orchestral hits, DX7 bass presets, Fairlight pan pipes, and other 80s artifacts go to reminisce about the good old days.
Full disclosure: I’m not a big fan of chorusing. In general, I think it’s best relegated to wherever snares with gated reverbs, orchestral hits, DX7 bass presets, Fairlight pan pipes, and other 80s artifacts go to reminisce about the good old days.
But sometimes it’s great to be wrong, and multiband chorusing has changed my mind. This FX Chain (which works in Studio One Version 4 as well as Version 5) takes advantage of the Splitter, three Chorus plug-ins, Binaural panning, and a bit of limiting to produce a chorus effect that covers the range from subtle and shimmering, to rich and creamy.
There’s a downloadable .multipreset file, so feel free to download it, click on this window’s close button, bring the FX Chain into Studio One, and start playing. (Just remember to set the channel mode for guitar tracks to stereo, even with a mono guitar track.) However, it’s best to read the following on what the controls do, so you can take full advantage of the Multiband Chorus’s talents.
Anatomy of a Multiband Chorus
The Splitter creates three splits based on frequency, which in this case, are optimized for guitar with humbucking pickups. These frequencies work fine with other instruments, but tweak as needed. The first band covers up to 700 Hz, the second from 700 Hz to 1.36 kHz, and the third band, from 1.36 kHz on up (Fig. 1).
Figure 1. FX Chain block diagram and Macro Controls panel for the Multiband Chorus.
Each split goes to a Chorus. The mixed output from the three splits goes to a Binaural Pan to enhance the stereo imaging, and a Limiter to make the signal “pop” a little more.
Regarding the control panel, the Delay, Depth, LFO Width, and 1/2 Voices controls affect all three Choruses. Each Chorus also has its own on/off switch (C1, C2, and C3), Chorus/Double button (turning on the button enables the Double mode), and LFO Speed control. You’ll also find on/off buttons for the Binaural Pan and Limiter, as well as a Width control for the Binaural Pan. Fig. 2 shows the initial Chorus settings when you call up the FX Chain.
Figure 2. Initial FX Chain Chorus settings.
The Multiband Advantage
Because chorusing occurs in different frequency bands, the sound is more even and has a lusher sound than conventional chorusing. Furthermore, setting asynchronous LFO Speeds for the three bands can give a more randomized effect (at least until there’s an option for smoothed, randomized waveform shapes in Studio One).
A major multiband advantage comes into play when you set one of the bands to Doubler mode instead of Chorus. You may need to readjust the Delay and Width controls, but using Doubler mode in the mid- or high-frequency band, and chorusing for the other bands, gives a unique sound you won’t find anywhere else. Give it a try, and you’ll hear why it’s worth resurrecting the chorus effect—but with a multiband twist.
Download the .multipreset here.
The Limiter2 Deep Dive
At first, the changes to the effects in Version 5 seem mostly cosmetic. But dig deeper, and you’ll find there’s more to the story—so let’s find out what’s new with Limiter2 (Fig. 1).
Figure 1: Limiter2 has had several design changes for Version 5.
The control parameters are more logical, and easier to adjust. Prior to V5, there was an unusual, by-design interaction with the Ceiling and Threshold controls; setting Ceiling below Threshold gave the limiter a softer knee. However, the tradeoff was difficulty in obtaining predictable results. Besides, if the soft knee aspect is important to you for dynamics control, just use the Compressor with a really high ratio.
In Limiter2, the Threshold is relative to the Ceiling—the Ceiling sets Limiter2’s absolute maximum level, while Threshold sets where limiting begins below the Ceiling, based on the Threshold parameter value. For example, if Ceiling is 0.00 and Threshold is -6.00, then the limiter’s threshold is ‑6.00 dB. But if the Ceiling is ‑3.00 dB and the Threshold is -6.00, then the limiter’s Threshold is -9.00 dB. Makeup gain occurs automatically so that as you lower the Threshold parameter, the output level increases as needed to meet the Ceiling’s target output level.
Modes and Attacks
There are now two Modes, A and B, and three Attack time settings. The pre-V5 Limiter had less flexible attack options, which mostly impacted how it responded to low-frequency audio; the waveform could have some visible distortion when first clamped, but the distortion would disappear after the attack time completed.
I’ll spare you the hours I spent listening and nerding around with the (highly underrated) Tone Generator and Scope plug-ins to analyze how the new options affect the sound, so here’s the bottom line.
In applications where you want to apply something like 6 dB of peak reduction to make a track or mix “pop,” the Limiter2 performance in Mode A is essentially perfect. Unless you’re into extreme amounts of limiting or material with lots of low frequencies, Mode A should cover what you need 95% of the time (and it also outperforms the pre-V5 limiter).
If you’re using Limiter2 as a brickwall limiter to keep transients from spilling over into subsequent stages, then use Mode A/Fast attack for the highest fidelity and give up a tiny bit of headroom, or Mode B/Fast Attack for absolute clamping.
Fig. 2 shows how the fast and slow times compare. The following were all set for 50 ms release times, 1 kHz sine wave input, and -20 dB Threshold—so Limiter2 was being hit pretty hard.
Figure 2: Fast and Slow attacks compared for Modes A and B, cropped to 150 ms duration. Top to bottom: Mode A/Fast, Mode A/Slow, Mode B/Fast, Mode B/Slow.
The visuals are helpful, but on signals with fast transients, you may hear more of a difference with the different attack times than these images might indicate. Nonetheless, it’s clear that Mode B/Fast is super-fast. If you look carefully at Mode A/Slow, you’ll see a very tiny downward blip on the first cycle of the attack (it’s less visible on Mode B/Slow). Mode A takes about 20 ms to settle down to its final level.
Low-Frequency Performance
For more background on the nuts and bolts of how this works, the tradeoff for Mode B’s higher speed mostly involves very low frequencies (under 80 Hz or so, and especially under 50 Hz). With a 50 Hz sawtooth wave, 100 ms Release, and a significant amount of limiting, Mode B/Slow gives some visible overshoot and distortion. Mode B/Fast reduces the overshoot but increases distortion. Mode A does less of both—with Slow, there’s less overshoot, and with Fast, there’s less distortion. Note that any distortion or overshoot occurs only when pushing Limiter2 to extremes: very low-frequency waveforms, with steep rise/fall times, short release times, and lots of limiting. However, this is mostly of academic interest with waveforms that have lots of harmonics, like sawtooth and square. The level of the harmonics is high enough to mask any low-level harmonics generated by distortion.
I also tested with a sine wave, which gives an indication of what to expect with audio like a kick drum (e.g., 40-60 Hz fundamental) or low bass notes. Mode B/Fast has less distortion than Mode B/Slow, while Mode A, fast or slow, flattens peaks almost indiscernibly (Fig. 3).
Figure 3: A 30 Hz sine wave with about 15 dB of limiting. Top: A Mode. Middle: B Mode/Fast. Bottom: B Mode/Slow.
In this situation, Mode A would likely be my choice, but as always, use your ears—the light distortion from Mode B can actually enhance kick drum and bass tracks. Also note that which mode to use depends on the release time. For example, with a short (35 ms) release, B/Slow had the most audible distortion, B/Fast was next, and B/Normal had no audible distortion.
While I was in testing mode, I decided to check out some third-party limiters (Fig. 4) with a different program. These are all marketed as “vintage” emulations, and set to the fastest possible attack time.
Figure 4: The results of testing some other limiters.
In case you wondered why some people say these vintage limiters have “punch”…now you know why! The time required to settle down to the final level is pretty short (except for the bottom one), but the limiter doesn’t catch the initial peaks. This is why you can insert one of these kinds of limiters, think you’re limiting the signal, but the downstream overload indicators still light on transients. Incidentally, the Fat Channel’s Tube limiter has this kind of “vintage punch” response in the Limit mode, while the Fat Channel’s one-knob, final limiter stage—although basic—is highly effective at trapping transients.
Why Overlap Correction is Totally Cool
Studio One’s Overlap Correction feature for Note data isn’t new, but it can save you hours of boring work. The basic principle is that if Note data overlaps so that the end of one note extends long enough to overlap the beginning of the next note, selecting them both, and then applying overlap correction, moves the overlapping note’s end earlier so that it no longer overlaps with the next note.
My main use is with keyboard bass. Although I play electric bass, I often prefer keyboard bass because of the sonic consistency, and being able to choose from various sampled basses as well as synth bass sounds. However, it’s important to avoid overlapping notes with keyboard bass for two main reasons:
- Two non-consonant bass notes playing at the same time muddies the low end, because the beat frequencies associated with such low frequencies are slow and disruptive.
- The sound is more realistic. Most bass parts are single-note lines, and with electric bass, there’s usually a finite amount of time between notes due to fingering the fret, and then plucking the string.
One option for fixing this is to zoom in on a bass part’s note data, check every note to make sure there aren’t overlaps, and shorten notes as needed. However, Overlap Correction is much easier. Simply:
- Select All Note data in the Edit View.
- Choose Action > Length, and then click the Overlap Correction radio button.
- Set overlap to -00.00.01.
- Click OK.
Normally I’m reluctant to Select All and do an editing function, but any notes that don’t overlap are left alone, and I haven’t yet run into any problems with single-note lines. Fig. 1 shows a before-and-after of the note data.
Figure 1: The notes circled in white have overlaps; the lower copy of the notes fixes the overlaps with the Length menu’s Overlap Correction feature.
Problem solved! The reason for setting overlap to -00.00.01 instead of 00.00.00 is because with older hardware synthesizers or congested data streams, that very slight pause ensures a note-off before the next note-on appears. This prevents the previous note from “hanging” (i.e., never turning off). You can specify a larger number for a longer pause—or live dangerously, and specify no pause by entering 0.
Also, although I referenced using this with keyboard bass, it’s useful for any single-note lines such as brass, woodwind, single-note MIDI guitar solos, etc. It can also help with hardware instruments, including electronic drums, that have a limited number of voices. By removing overlaps, it’s less likely that the instrument will run out polyphony.
There’s some intelligence built into the overlap correction function. If a note extends past another note, there won’t be any correction. It also seems to be able to recognize pedal points (Fig. 2).
Figure 2: Overlap Correction is careful about applying correction with polyphonic lines.
Selecting all notes in the top group of notes and selecting Overlap Correction didn’t make any changes. As shown in the bottom group of notes, preventing the pedal point from overlapping the final chord requires selecting the pedal point, and any of the notes in the last chord with which the pedal point overlaps.
It’s easy to overlook this gem of a feature, but it can really help with instrumental parts—particularly with keyboard bass and solo brass parts.
Sound on Sound Reviews Studio One!
Sound on Sound Magazine is “the independent voice of music recording technology for over 34 years.” Their team is based in the United Kingdom and, like the rest of the world, Covid-19 has thrown a wrench in their day-to-day and service to their customers. In response to the lockdown, they’re now offering access to their September issue for FREE! Read cover to cover digitally here.
The PreSonus Quantum landed on the cover of Sound on Sound back in 2017. We are very excited to see Studio One featured in their latest issue! Writer Robin Vincent gives an extremely detailed review of many of Studio One 5’s enhancements, new features and so much more. All we can say is THANK YOU!
Here is a direct link to their deep dive into Studio One 5!
They also shout out to PreSonus Sphere! Here’s a little snippet:
The pricing is impressive, achievable, realistic and it keeps you in the upgrade loop.
Learn more about PreSonus Sphere here: https://shop.presonus.com/PreSonus-Sphere
Transient Shaper FX Chain
As you can probably tell, I’m a fan of FX Chains—they satisfy my inner DIY impulse to put things together, and result in some cool, useful, new processor I didn’t have before. For this Friday’s tip, let’s put together a Transient Shaper designed specifically for drums and percussion. It can emphasize the attack, the post-attack section (called “Girth” in the FX Chain), or both, as well as mix any blend of them. Of course, there’s a download link for the multipreset—but first, let’s listen to what transient shaping can do.
The first two measures are the straight Crowish Acoustic Bridge 2 w. Fill drum loop from Studio One’s sound library. The next two measures add Attack shaping, the next two add Girth only, and the final two measures combine Attack and Girth, with 1 dB of limiting. All examples are normalized to the same peak level.
How it Works
Fig. 1 shows the block diagram. Mixtool 3 adjusts the input level, because when feeding any dynamics processors, you need to find the sweet spot where the processors act as expected. In this case, you want the input level to provide a signal that uses up most of the headroom.
The incoming audio splits into three paths. The left path is an expander, set up to provide upward expansion. This is what emphasizes the attack. The Mixtool adjusts the path’s level.
The middle path is a compressor, set for the shortest attack time possible to reduce any existing attack to a minimum. Some compression brings up the post-attack part of the audio. Mixtool 4 adjusts this path’s level.
The right-most path sets the dry signal’s level. This is an important parameter, because you can take out the dry signal and be left with only what’s contributed by the Attack and Girth paths, or use them to enhance the dry sound.
The Macro Controls
It takes a little effort to get familiar with the controls. The Attack shaper is the main point of this FX Chain, so to acquaint yourself with what the Attack parameters do, load up a drum loop of your choice, and then do the following.
- Turn Girth, Dry, and Limiting down all the way.
- Turn off all switches except Attack Enable.
- If the drum loop doesn’t use up the available headroom, normalize it, or turn up the input control.
- Turn the three attack-related controls up about 2/3 of the way. Vary Attack Width; turning it clockwise shortens the attack transient.
- Set Attack Width to around 1:4.5. Now, vary the Attack Amount. Turning it counter-clockwise raises the level below the attack. This provides a smoother transition if the enhanced attacks sound too isolated.
- Turn up the Dry control about 2/3 of the way. Mix in the desired amount of attack with the Attack Level control.
- Next, disable Attack, enable Girth, and vary the Girth control to find out how it affects the sound. As with Attack, you can vary the proportion of the Girth and Dry sounds.
- The Inv Phase button inverts the Dry path phase. It’s not something you’d normally enable, unless you’re in search of bizarre special effects…but you’re a creative bunch, so I figured I might as well put it in.
- If you want to perk up those drums even further, go ahead and slam the limiter.
One final comment: It’s easy to go overboard with transient shaping, but after the novelty wears off, you’ll find that even a little bit of enhanced attack can make a track sound more lively. And while we’ve covered this only with drums, it also works for bass attacks, plucked strings, and strange percussion instruments…basically if something has an attack, this FX Chain can shape it.
Download the preset here!
Studio One 5’s Dynamic EQ Meets EDM
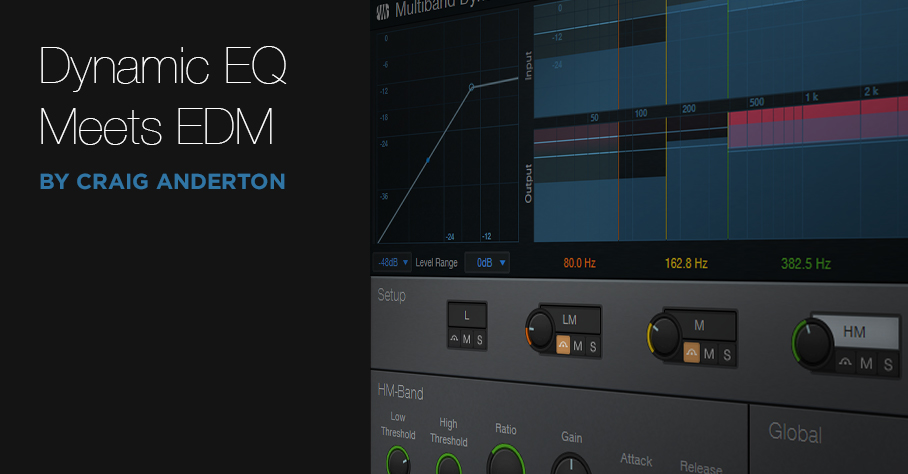
I’ve always loved having one track impart its characteristics to a different track (“cross-modulation”), particularly for EDM. A good example is using a vocoder for “drumcoding,” where drums—not a microphone—provide the vocoder’s modulation source. Previous Friday Tips along these lines include The Ultra-Tight Rhythm Section, Smoother/Gentler Sidechain Gating, Pumping Drums – With No Sidechain, and most recently, Rockin’ Rhythms with Multiband Gating.
Sending audio from one track over a sidechain to control dynamic EQ in another track is great for cross-modulation effects—and now this is easy to do in Studio One 5 because sidechaining has been added to the Multiband Dynamics processor. One of my favorite effects is using the kick drum to boost the upper midrange on a rhythm guitar part or keyboard pad so that the guitar or pad emphasizes the rhythm…and that’s just one possibility.
This isn’t about “textbook” dynamic EQ in the sense of being able to use any type of filter (e.g., highly resonant bandpass) as the EQ, but as pointed out in the Friday Tip Studio One’s Secret Equalizer, the Multiband Dynamics combines both EQ and dynamics. We’ll use that to our advantage—and in a way, a relatively broad filter response is better for this kind of application. (The typical dynamic EQ application involves fixing a problem, and for that, you often need precise filtering.)
The Setup
Insert the Multiband Dynamics in the Target track, like guitar, pad, organ, etc. Then, insert a Send (pre-fader is probably best) in the Source track (e.g., kick or snare drum). Assign the Send to the Multiband Dynamics sidechain (Fig. 1).
Figure 1: This technique requires a source track to trigger the Multiband Dynamics’ sidechain and a target track that’s processed by the Multiband Dynamics.
Multiband Dynamics Settings
This is where the fun begins. The sidechain feeds all Multiband Dynamics bands simultaneously, so the most basic implementation would be bypassing all the bands except for one, which you then set to either cut or boost a particular frequency range. The amount of boost or cut depends on the level that the source track sends to the sidechain.
For example, with compression, you can create pumping effects (Fig. 2).
Figure 2: The Multiband Dynamics attenuates the selected frequency range whenever it receives a signal from the source track.
In this example, a kick drum is modulating a pad. Every kick drum hit attenuates the HM (High-Mid) range; the amount of attenuation fades over the 1000 ms Release time. A shorter Release parameter creates a more percussive effect. Choose the frequency range you want to modulate by adjusting the crossover frequencies. Even better, note that you can automate the Multiband Dynamics’ crossover frequencies, so the frequency range can sweep over time—this is a novel effect that adds considerable animation.
Another option is to raise the target band’s Gain so that any modulation lowers the band’s level. In other words, the default state for that band is boosted, and modulation reduces the boost.
You can also boost a band’s level in response to dynamics, by setting the Multiband Dynamics parameters for upward expansion (Fig. 3). Note how the graphic in the upper left shows an expansion curve instead of one for compression.
Figure 3: Upward expansion boosts the target audio in the selected frequency range.
The control settings here are fairly crucial. Ratio must be set for upward expansion, so the second number in the ratio control needs to be greater than one—the bigger the number, the steeper the expansion. For the maximum expansion effect, set High Threshold to 12.00. The Low Threshold parameter determines where expansion begins, and Gain increases the overall level to compensate for the lower level below the point where expansion kicks in. Adjust Attack and Release to shape the boost’s dynamics. Because upward expansion boosts the output signal level, you may need to reduce the Global gain somewhat.
But Wait—There’s More!
The best way to understand all the possibilities is to create a basic setup like the one in Fig. 1 with a kick drum as the source and a very simple, sustained pad (e.g., a chord with sawtooth waves) as the target. This will make it easy to hear the results of playing around with the Multiband Dynamics’ controls. And of course, it is a multiband processor, and the sidechain feeds all the bands, so you could have one band attenuating while another is boosting. If you get into automating parameters, the sky’s the limit.
Dynamic EQ can also be useful to process signal processing. For example, suppose there’s a main reverb inserted in a bus, to which you send drums, guitar, voice, etc. To avoid muddiness, insert a Multiband Dynamics after the reverb, use kick as the sidechain source, and attenuate the low frequencies whenever the kick hits.
Cross-modulation with dynamic EQ can be serious fun…give it a try.
Bucket Brigade Delay FX Chain

I wanted a Bucket Brigade Delay (BBD) effect in Studio One. Seriously.
Although some analog delays (e.g., Binson Echorec) were based on tape, others used analog “bucket brigade” technology. Bucket brigade integrated circuits (like the Panasonic/Matsushita MN3005 or Reticon SAD-1024) incorporated thousands of capacitive elements controlled by a clock. Each clock cycle passed the analog signal at the input from one stage to the next, so slower clocks meant longer delays. But because sampling (albeit analog) was involved, so was the Nyquist theorem—the more you slowed down the clock, the more likely you’d hear aliasing and distortion. At really long delays, sometimes you’d even hear leakage from a clock that had gotten down to the audible range.
So I emailed Arnd Kaiser, the General Manager for PreSonus Software, and told him I wanted to modify the Analog Delay into a BBD. He seemed puzzled and said that if you turn up the Drive and lower the High Cut frequency at longer delays, you’ll get the BBD sound. True, but that sound is of a clean, well-designed BBD where the designer didn’t push the chips, and knew how to layout a circuit board. That’s fine, but I wanted filth…time for an FX Chain (Fig. 1).
Figure 1: The Analog Delay plug-in is the heart of this FX Chain.
The solution was tracking the Delay Time with the BitCrusher’s Downsampling parameter, so at longer delay times, those lovely violations of Mr. Nyquist’s theorem could grace the sound with aliasing and sonic nastiness.
I was running late submitting the tip because of going down this crazy BBD rabbit hole, so I emailed Ryan Roullard at PreSonus (who among a zillion other things makes sure my Friday Tips roll along smoothly every week) to apologize for the delay and give him a heads-up of what to expect for this week’s tip. He asked if I’d included the clock leakage whine as part of the sound. I was embarrassed to say that I had overlooked it, but Ryan said that if I figured out how to add it in, he’d never tell anyone of my shameful omission.
You can download the Bucket Bridge Delay.multipreset, so I won’t go into much detail—reverse-engineer it to find out how it works, or modify it to do even stranger things. Please note: It’s probably best to insert this into an FX Bus with the Mix control set to wet only because unless none of the three switches is enabled, there’s no way to have a completely clean sound.
The important part is the three switches—Arnd, Craig, and Ryan. You can select none of them or any/all of them. With none of the three switches selected, you have a standard Analog Delay sound, with the other knobs and buttons doing their standard Analog Delay functions. But…
- Click Arnd, and now increasing the delay Time increases the State Space drive, and pulls back on the High Cut, to get that BBD-but-still-fairly-clean sound.
- Click Craig, and now the Bitcrusher Downsampling tracks the Delay Time as well.
- Click Ryan, and you’ll introduce that lovely clock whine, whose frequency also tracks the Delay Time. The whine has its own dedicated level control so you can decide how much clock leakage you want in the sound. (Pro Tip—turn it up to emulate the sound of a bad circuit board layout!)
And there you have it—delicious, modern digital meets filthy, vintage analog. Have fun!
Download the Bucket Bridge Delay.multipreset Here!
The Envelope, Please
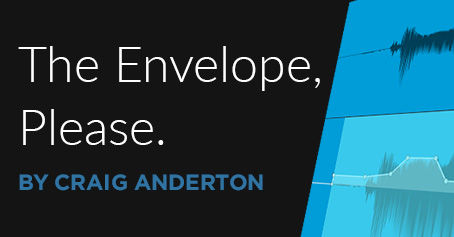
Studio One V5 adds Event Gain Envelopes for audio, which joins Event Level Envelopes and Track Automation Envelopes. So, how do you choose the right tool for the right job? Let’s use a paint brush analogy: Event Level Envelopes (ELE) are like broad brushes, Track Automation Envelopes (TAE) are medium brushes, and Event Gain Envelopes (EGE) are the fine-pointed brushes you use for detail work.
EVENT GAIN ENVELOPE BASICS
- To work with EGEs, right-click on an audio Event (EGEs don’t work with Instrument Tracks unless transformed to audio) and check the Gain Envelope box. Unchecking this show/hide function does not remove edits, it just hides the EGE.
- The envelope will be visible on that Event and any copies of the Event.
- Editing an Event’s EGE makes the same edits in any copies.
- If you don’t want a copy to be affected, bounce it to itself before adding an envelope.
- Editing an EGE is like editing a TAE: add nodes, bend curves, type in values, hover over the Event’s upper quarter and drag up or down to alter the envelope gain over a selected range, etc.
- Like TAE, if you move the Event, the EGE moves with it.
Next, let’s turn our attention to which envelope type is best suited to particular use cases.
EVENT LEVEL ENVELOPE
Some people think the EGE replaces the ELE, but I think the ELE remains the fastest way to trim an Event’s level—click and drag. This is particularly useful to change the response of subsequent level-sensitive processors, like compressors, amp sims, limiters, envelope followers, and so on. For details on this technique, check out the Friday Tip Yet Another Use for Event Envelopes. ELEs are also the quickest way to add a fade in or fade out to a group of multiple Events. For example, if you’ve split a series of vocal Events just before an inhale, it’s easy to reduce the inhale on all Events simultaneously.
EVENT GAIN ENVELOPE
I’ve often mentioned that rather than use heavy compression on vocals, I instead adjust levels manually to even out variations, before applying a light amount of compression. This is covered in the Friday tip Better Vocals with Phrase-by-Phrase Normalization. While this technique is still fast and effective with ELEs, EGEs allow for much more detailed editing.
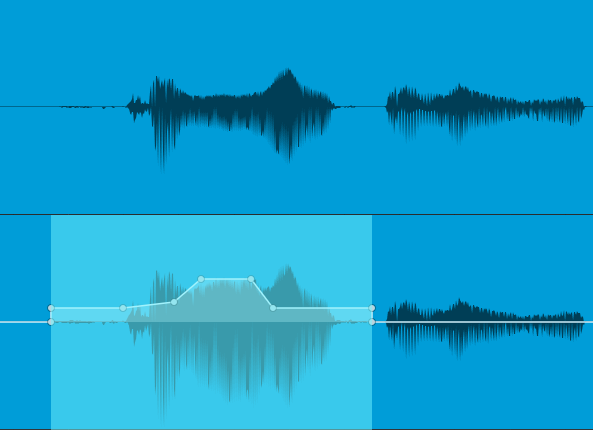
Figure 1: The EGE in the lower view has smoothed out level changes in the upper waveform.
In Fig. 1, the first waveform in the upper image would be difficult to level with an ELE. Splitting would likely cause some discontinuities, resulting in potential pops. Fixing this would then require crossfading across the split.
The EGE makes levelling much easier. Furthermore, selecting the Region containing the envelope allows using the Trim function to bring up the audio’s overall level. (And before proceeding, it’s time for a moment of levity: Microsoft Word automatically writes Alt Text to caption images based on pattern recognition. It determined that Fig. 1 was “a picture containing water, outdoor, dog, lake.”)
The EGE is also great for reducing levels of p-pops, manually editing “ess” sounds, reducing pick noise at the beginning of a guitar attack, minimizing the severity of inhales, and more. It can bring up the decay of a guitar note to provide a more consistent signal to a compression, create extremely precise fadeouts, and more. The bottom line is when you need detailed level control, EGE is the droid you’re looking for.
TRACK AUTOMATION ENVELOPE
Prior to the addition of EGE, this was the preferred way to do what the EGE can do. However, there are three main drawbacks compared to the EGE.
- The waveform graphic doesn’t change to reflect level changes, whereas with the EGE, you can see how level change affect the waveform level.
- Changes made to one Event aren’t duplicated in other Events.
- You’ve now dedicated the TAE to a specific function, so using it for traditional level automation can be more of a problem.
The latter showcases a major advantage of having multiple envelopes: the EGE and ELE can do detailed changes on specific Events, while the TAE does overall level changes for the track. For example, imagine if you had to use the EGE in Fig. 1 to create an overall level fade. It’s doable, but would take a lot more work than just using a TAE to fade out over the duration of the clip.
FINAL COMMENTS
All these envelopes can exist concurrently. However, you may need to change the editing environment. For example, suppose you’ve added an EGE to an Event, and now you want to add an ELE. You can’t do that while the Envelope Gain is showing, because Studio One assumes that any editing you want to do is to the Envelope Gain. So, uncheck the Envelope Gain box, and now you can use the ELE to change the level or fade. The waveform will reflect these changes, as well as any you added with the EGE.
Sometimes it’s a toss-up as to which approach is best. To even out level variations in vocals, if it’s mostly a question of changing the level of phrases, it’s often easiest to split at the beginning and end of the phrase and alter the level with the ELE. But if you need to go granular with changing overbearing consonants, breath noises, mouth clicks, and the like, then the EGE is the way to go.
An interview with UJAM’s Jannik Hainke and Christoph Lange
[UJAM is a prolific developer of virtual instruments located in Bremen, Germany. Jannik Hainke and Christoph Lange were kind enough to talk to us a little bit about life behind the scenes at UJAM, and what it is about Studio One that makes it such an excellent host DAW for their world-class instruments.]
PreSonus: Introduce yourselves! Who are you and where is your team located? How long has UJAM been around?
J&C: Hi there! We’re a music software company based in the beautiful city of Bremen in the north of Germany! Our company was founded in 2010 by musicians and technology nerds, and we’re proud to say that two of our co-founders include Pharrell Williams and Hans Zimmer. For many years we were a consulting company developing cool technologies for ourselves and others, but in 2016, we decided to branch out and start making our own virtual instruments and plug-ins. It’s been great—we’ve discovered that we love making instruments and plug-ins for musicians.
P: What makes UJAM products different from the WIDE array of virtual instruments available from other developers? What sets UJAM apart?
J&C: Our products sound amazing, and we pride ourselves on our quality German engineering 🙂 but I think what really sets us apart is our fanatical obsession with ease-of-use. I think from day one, our goal has always been to build instruments that are simple enough for total beginners in a bedroom studio but great-sounding enough that serious professionals will use them on their big-budget productions.
We don’t want our products to feel super tech-y or require years of production experience to use properly. That’s why we design the interfaces for maximum clarity and set up our “frustration-free” controls so you always get musically interesting results no matter how you set the knobs and other controls. Basically, you can be up and running in a few seconds with very little knowledge but there is enough depth there that you can keep using our instruments years later when you’ve become a professional! That’s what we strive for, anyway.
P: How do you choose what niche to fill in a product family? For example, Virtual Bassist or Virtual Guitarist each have up to five stylistic varieties. How do you choose what styles to pursue and develop an instrument for?
J&C: There’s no simple answer for this one. In general, we look at what our customers are saying, what is happening in the marketplace, and what kind of genres we are excited to cover ourselves. I can say that we definitely avoid chasing trends since trends come and go quickly and end up sounding dated. Instead, we do our best to find styles and genres that musicians will continue to find useful and interesting for many years.
Once we decide on a certain genre or style, we hire session musicians to record the sounds and patterns we need for a virtual instrument. If we’re developing a plug-in effect, we research and create the effects and effect chains in-house. Thanks to our glorious Gorilla Engine software development kit, we’re able to create products very quickly!
P: The new Finisher series seems to be a different and exciting direction for UJAM. What (or who) inspired it?
J&C: Finisher is actually a spin-off feature from our highly successful Virtual Guitarist CARBON. For CARBON, we realized we needed something special to get those beautifully distorted sounds happening quickly so we invented Finisher. As soon as CARBON was released, customers started asking us to give them just the Finisher part as its own separate plug-in! We released Finisher MICRO as a small, free product in December 2019 and it was a huge success, so we followed in 2020 with Finisher NEO (an expanded version of MICRO) and VOODOO.
For those that aren’t familiar, our Finisher products are really cool—this plug-in is like having the mother of all pedalboards to process your sounds. Each Finisher product (currently Micro, NEO and VOODOO) has its own sonic signature and has up to 50 separate effects inside itself. Those effects are connected and routed to each other in dozens of different ways that you can load instantly. The cool thing is that our sound design team puts in countless hours to find those cool combinations, and countless more hours to figure out how to control all the available parameters with a super-simple interface. This lets you get totally awesome effects on your guitars, synths, drums and other sounds without spending an eternity setting up and dialing in 50 separate effects one by one. We do this crazy, difficult stuff so musicians can have fun. As someone here once said “It’s supposed to feel like flow, not work!”
P: Is there anything in particular about Studio One that you feel makes it a strong host for UJAM instruments?
J&C: Well let me start by saying that we have quite a few fans of Studio One here, so that certainly doesn’t hurt!
The recent addition of Chord Track and Key Switch Editing in Studio One 5 has made it a fantastic choice for our Virtual Bassist plug-ins! We’re delighted to be the first company to support these features right from the start. With the Key Switch integration, our Virtual Bassists (ROYAL 2, ROWDY 2, MELLOW 2 and the new DANDY) report their key switches display articulations with their names automatically. Chord Track detects and displays the chords that have been played, so newly recorded passages will follow the established chord progression. Our bassists automatically change the MIDI notes for you when Chord Track enabled, so things stay not only in time but also in tune. It’s really nicely integrated!
P: In software development, it’s common to see customers using products in fascinating ways that were not intended during development. What are some of the uses you’ve seen of UJAM products that have surprised you?
J&C: You’re right—sometimes we’re surprised and delighted when we see our products being used in new or unexpected ways. Getting this feedback is incredibly valuable for us. It helps us learn what works well for customers and what doesn’t, and helps us figure out what to do with our product updates.
Once in a while we get feedback that really gets us right in the heart. Here’s a message from a customer in New Zealand. The whole ujam team loved this so much, we put it on our office wall:
“I’m a lifelong guitar player until the last few years as rheumatism has worked its devilish ways into my hands. My productivity with recording the songs I write fell off the proverbial cliff. Then, along comes Virtual Guitarist, I can “play” in ways I never could have in my best years as a player. Styles & genre’s I’d never attempted. Needless to say because of your products – I have all three: IRON, AMBER, and SPARKLE—my creativity scaled that cliff & put up a guardrail around the edge. Thank YOU for doing these VI’s. Please, keep them coming!”
- Find out more about UJAM at www.ujam.com
- Shop UJAM at shop.presonus.com
Use the Listen Bus for Dim Solo
Any time you want to do detailed edits in context with a mix, Dim Solo is your friend. When you solo a track with a Dim Solo function enabled, the non-soloed tracks aren’t muted but instead play back at a lower (dimmed) level. I find this essential for many workflows, particularly comping. When you use the Listen Tool to audition various comps, normally you don’t hear them along with the rest of the mix. So one of the comps might sound wonderful, but when you play it back in context, find the timing was off. Dim Solo provides an immediate reality check.
I wanted this function so much in Studio One that my second “Friday Tip” blog post was about how to kludge a Dim Solo function by adding a Sub bus. But kludges are no longer needed, because V5’s new Listen Bus provides an efficient, flexible Dim Solo solution.
This technique works best with interfaces that have a mixer applet (like Universal Control) with virtual outs. I’ve tested this with the 1824c and Studio 192; just make sure you don’t bypass the Universal Control mixer. Start by right-clicking in a channel, enabling the Listen Bus, and checking Solo through Listen Bus (Fig. 1).
Now go to the Audio I/O setup and choose the Listen Bus output (Fig. 2). Although the line outs can feed physical outs, with the Universal Control mixer they can also feed virtual outs. The Main bus can feed the usual 1+2 outs, while the Listen Bus feeds the 3+4 outs.
Figure 2: Audio I/O Setup for the 1824c or Studio 192.
As another example, Universal Audio’s Apollo Twin USB also creates virtual outs. Fig. 3 shows the Audio I/O setup.
Figure 3: In Universal Audio’s Apollo Twin USB, the Listen Bus goes to a set of virtual outputs.
With the Listen Bus assigned to a virtual output, you can hear both the Main and Listen buses within your usual monitoring system. If virtual outputs aren’t available, then the Listen Bus needs to go to a hardware output, which requires a way to monitor the Listen Bus audio. For example, the Listen Bus could go to a Monitor Station input.
Now it’s time for the Dim part. Insert a Mixtool in your Main Bus, and lower the Gain to whatever creates an ideal balance for listening to the soloed track compared to the rest of the mix (Fig. 4).
Figure 4: The Mixtool controls the Main bus level.
I usually choose about -12 dB of attenuation. To Dim the mix, enable the Mixtool. Bypass it to return the mix to its normal level. (Sometimes I even insert two Mixtools, one set to -6 dB and the other to -12 dB.)
So now we have the option of a continuously variable amount of dimming, down to -24 dB. But, Studio One V5 has a couple other tricks up its sleeve.
The Listen bus has a pre-/post-fader option. The soloed track will still appear in the dimmed mix if its fader is up, but this probably won’t matter because the Listen Bus level will be louder. However if you do need to excise the soloed sound from the dimmed mix, pull down the fader on the channel you’re soloing, and set the Listen Bus pre/post fader switch to pre-fader.
Another small but useful feature is that if there’s a fadeout on the Main bus, the Listen bus isn’t affected by the fade, so it’s easy to hear your edits even as a song fades out. Also, if you want to hear the track feeding the Listen Bus in isolation, no problem—just mute the Main bus.
Dim Solo improves workflow considerably when comping and editing, and thanks to the Listen Bus, it’s now easy to do.