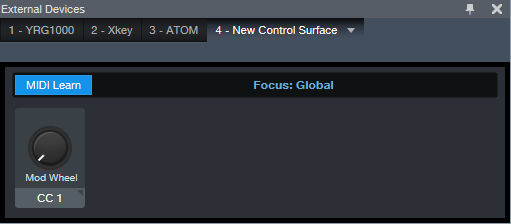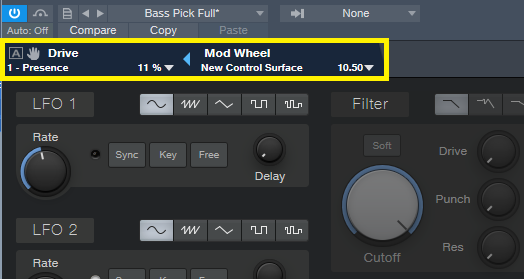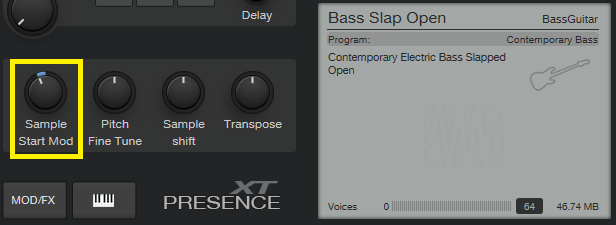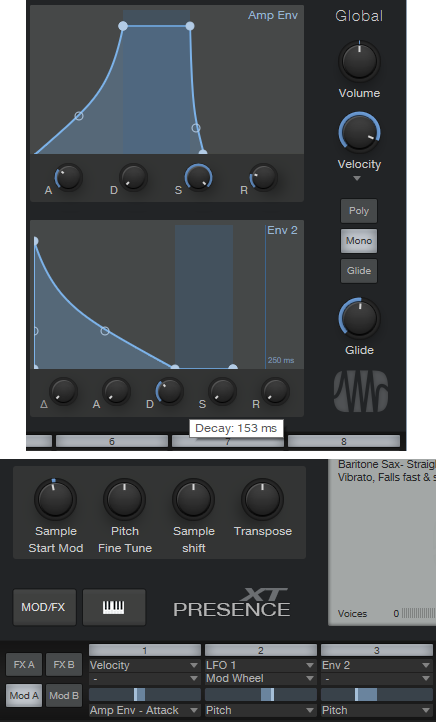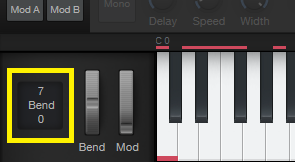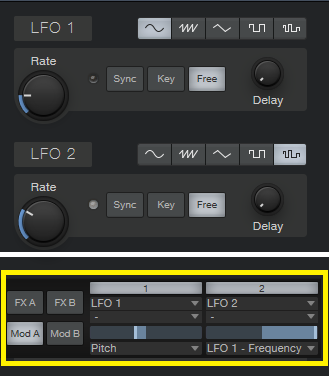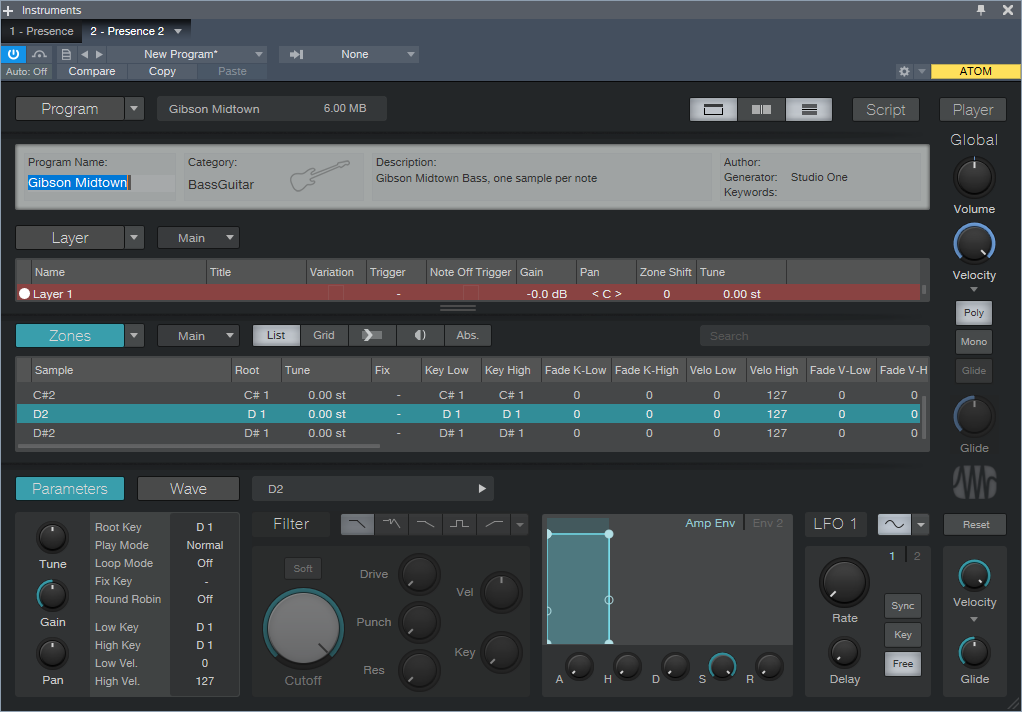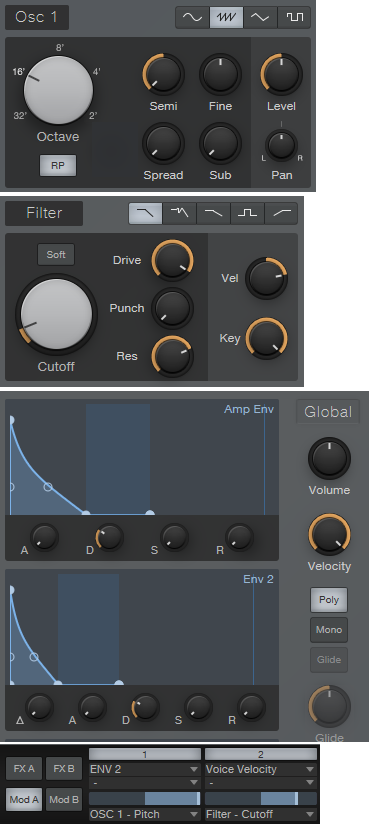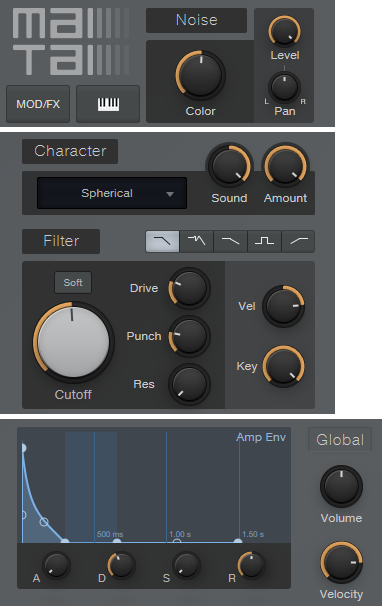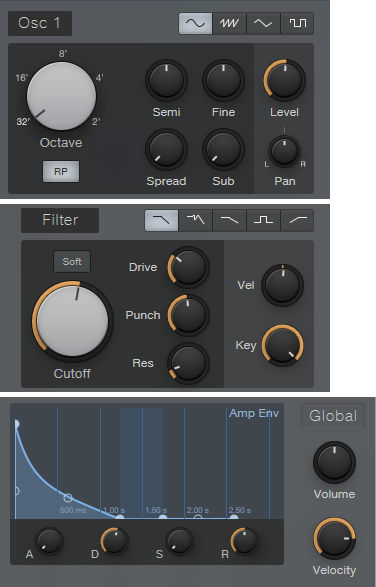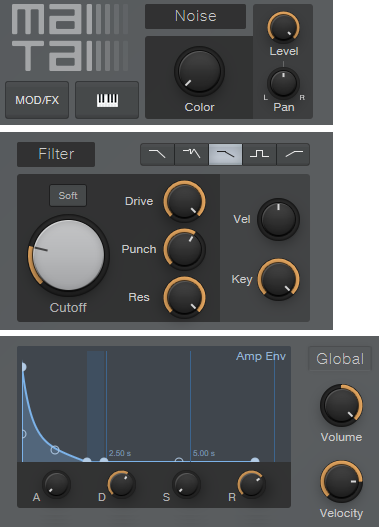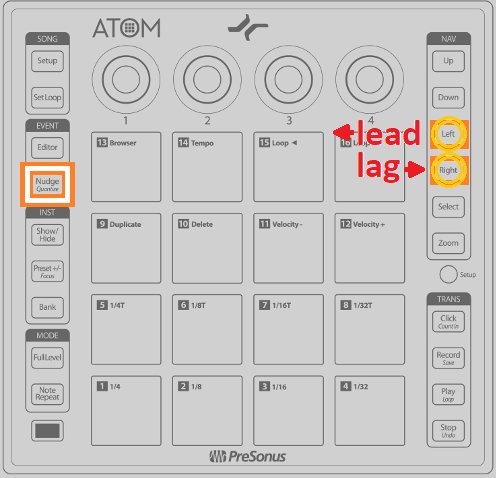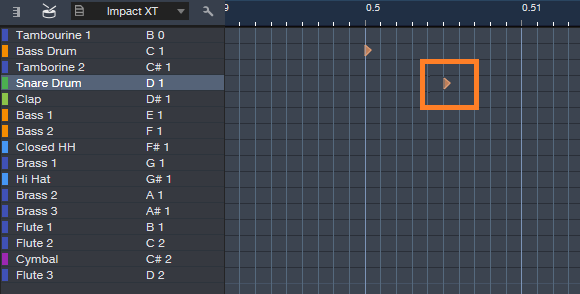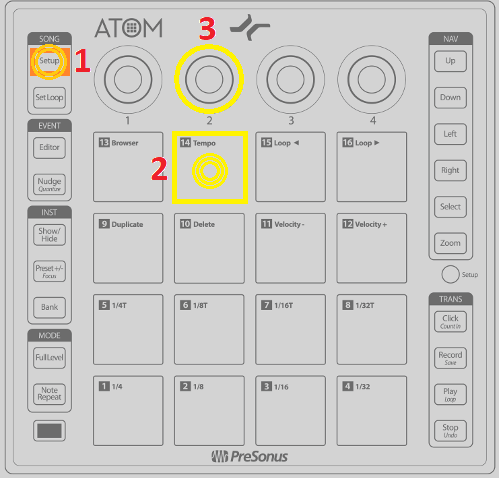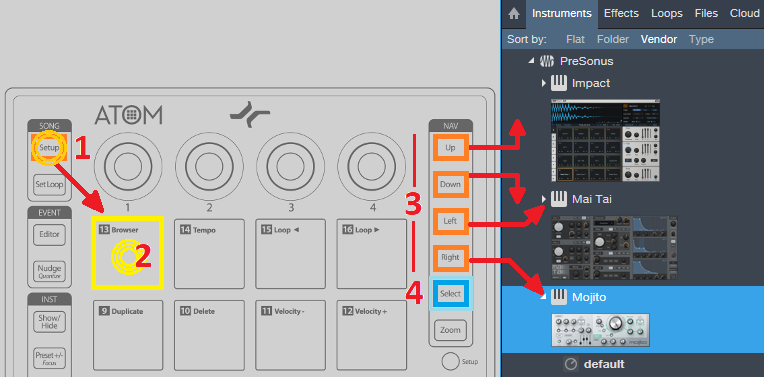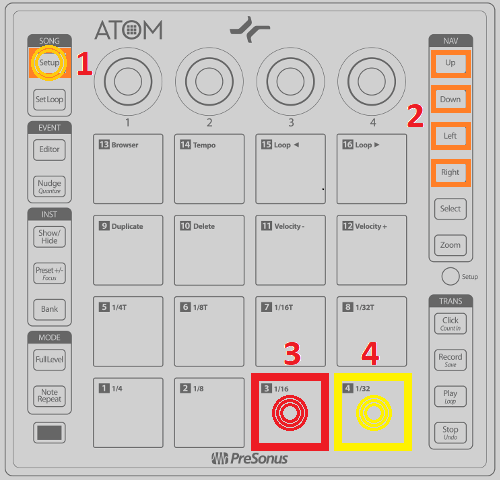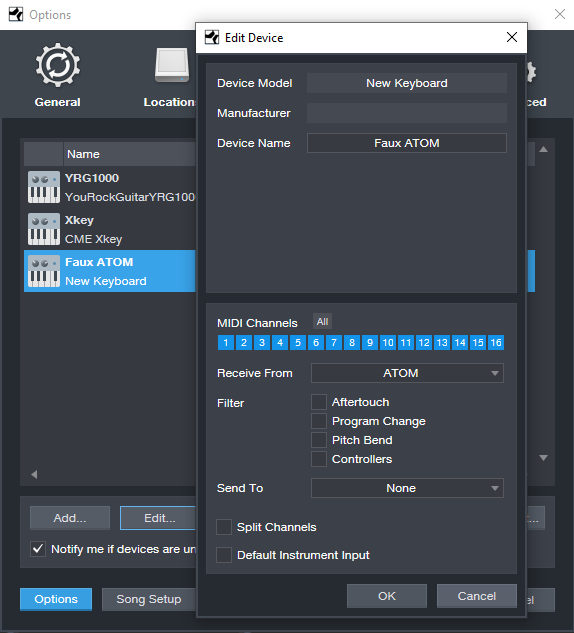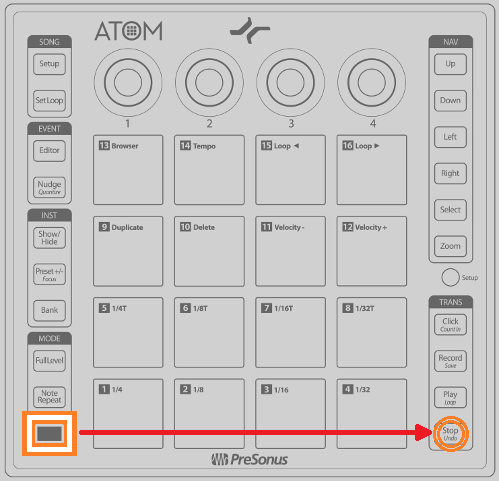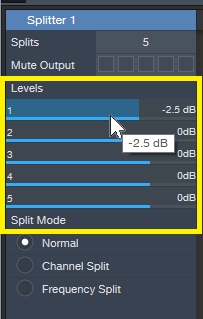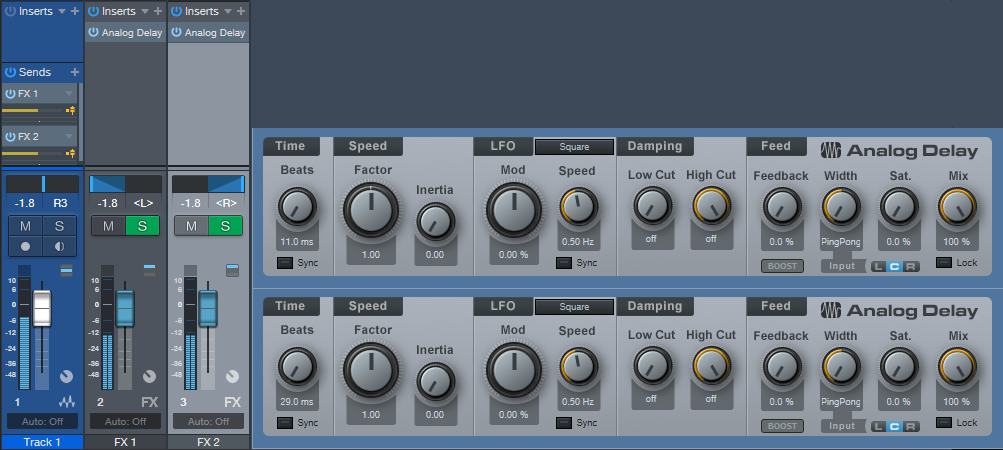Singer, Beat-Maker, Producer EMMAVIE Talks Studio One!
Emmavie can be summed up in one word… COOL!
She’s also talented, brave, stylish, expressive, funny, creative, gifted, innovative, hip, original… OK, we’ll stop now. She’s a singer, songwriter, producer, and DJ from London. Specializing in what she describes as “limitless, soulful, future R&B,” her music is an amalgamation of 90s RnB influences and her love for digital audio experimentation. Emmavie has credits with a number of artists both in the UK and internationally, including collaborations with IAMNOBODI, Budgie, ROMderful, Jarreau Vandal, Dornik, Alfa Mist, Barney Artist and Jay Prince.
We connected with her on Instagram after we noticed her love for Studio One, and she quickly became an office favorite. Read more about Emmavie, her music and career and love for Studio One here.
Give us some background on yourself. How long have you been making music?
I’ve been making beats since I was 11 years old, but I started playing around with sounds a little younger. I remember, I started teaching myself how to play basic melodies and chords on a Casio keyboard my dad bought me from Argos in primary school. I used this to play with the built-in drum sounds too, and when I moved to secondary school, I needed a way of recording this. I started teaching myself how to make beats after school. There were no YouTube tutorials back then, so it was a calamitous process. I think that would explain why my sound is so experimental now.
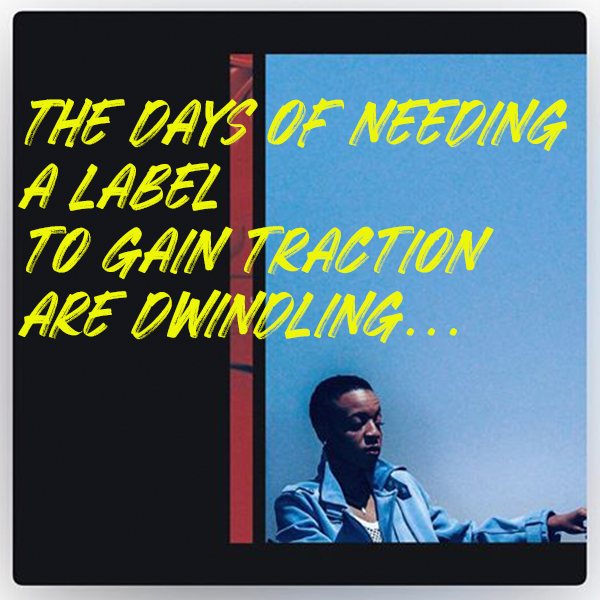 How has the music industry changed since your early days?
How has the music industry changed since your early days?
When I first decided I was confident enough to share my music, MySpace was the number one social media platform for independent artists to be seen… and even then, the only way to professionally release and sell your music was to be distributed through a record label. These days, you can top the charts with a song you’ve made in your bedroom/home studio! The days of needing a label to gain traction are dwindling. In fact, the perception of releasing independently without industry backing but gaining a lot of traction and virality is possibly an even more attractive narrative, nowadays. When I started making music, being signed and moving to a million-dollar studio was at the top of my list of goals. Now, I can make music anywhere. I make beats on the plane and outside in the park. My new focus is the groundwork: studying, practicing, becoming the best at what you do and building your own core following. Without these, a label will rarely sniff in your direction.
Describe the first time you wrote a song? Produced it?
I wrote my first song at eight years old with my younger brother using a karaoke machine. I can’t remember how that went but we used to practice and perform it for our parents, haha! I was a quiet kid, and I discovered writing lyrics was a good guise to get my thoughts out. My dad played so much old-skool R&B and Neo soul where everyone sang about being in love, and I guess a part of me wanted to feel like that too so I started writing about love but at 11, what did I know about it? The earliest song I can remember producing was called “Are you okay?” and it was a song asking my imaginary love interest to tell me what’s up when things aren’t smooth between us. Clearly, I was listening to music beyond my years. It was an intense eight-bar R&B loop with The Neptunes-style drums and ridiculously loud synths. I recorded the vocals on a £10 Logitech microphone from Argos!
Who has been an influence in your life?
The most influence I’ve had in my life has been from my friendships and adverse life experiences. I’ve had the same best friends for 18 years and it shocks me how much we’ve grown with each other. We both spend so much time working out all the issues of the world and working through all of thoughts together, we’re each other’s therapists. After all this intense self-analysis and critical thought, you end up in a place of understanding. And when you know something you can confidently talk, write and convert it into art; and that’s what’s kept me writing hundreds of songs over the years.
Musically, it’s been artists like Missy Elliott, Pharrell, Timbaland, Jon B, and Musiq Soulchild. I became obsessed with electronic music listening to Dorian Concept, Hudson Mohawk and Monte Booker on Soundcloud and because I couldn’t play an instrument, I learned how to manipulate samples like they do in order to get the desired effect.
Have you ever wanted to give up on music? What keeps you going? 
I’ve wanted to give up on music many times! At times, it’s difficult to stay motivated when you’re working away, making and sharing music and your bills are piling up. It’s difficult not to compare yourself to others because you need examples of success in order to set goals for yourself, but the comparison is the thief of joy. In my career, I’ve had a lot of people make me huge promises and then let me down but later on, I learned that the direction and trajectory of my life and career is no one else’s responsibility but mine. Confidence and self-belief is what keeps me going. When you have confidence, it allows you to act and send out messages of intent to others which causes them to believe and invest in you. The confidence comes from practicing and knowing that now I can make a song without difficulty.
What do you like about PreSonus? What caught your eye?
It just works for my brain. I need to be able to work fast when inspiration hits. I have used every DAW, and so many things about the layout of other programs just didn’t lend itself well to my brain. All of the functions are so easily accessible and placed where it just makes sense. It feels like I can do everything I need to ever do by just right clicking.
When did you first hear about Studio One?
Approximately three years ago, I was introduced to Studio one by a studio engineer who was mixing and mastering a single of mine. I watched him using it and he was adamant I should try it and then a few months after that, whilst I was running a music production demonstration, two producers approached me at the end and told me that they thought I would love it. This piqued my interest.
Any tips or tricks or interesting stories based on your experience with Studio One?
One of my tricks is I automate the tempo to do a slight increase or decrease when my beat is about to do a flip. It’s so subtle and might only change by as little as 3bpm but it makes such a difference to the feel. I might make the climb/descent happen in a space of three seconds, so it’s quick… but it’s felt.
An obvious piece of advice but somebody needs to hear this because so many of us experience the devastation of losing all of our music at least once in our careers. DOUBLE BACK UP ALL OF YOUR PROJECT FILES! Make sure not just your .MP3s and .WAVs exist in three places but your entire project file. On your computer, on an external hard drive and online e.g DropBox, Google Drive.
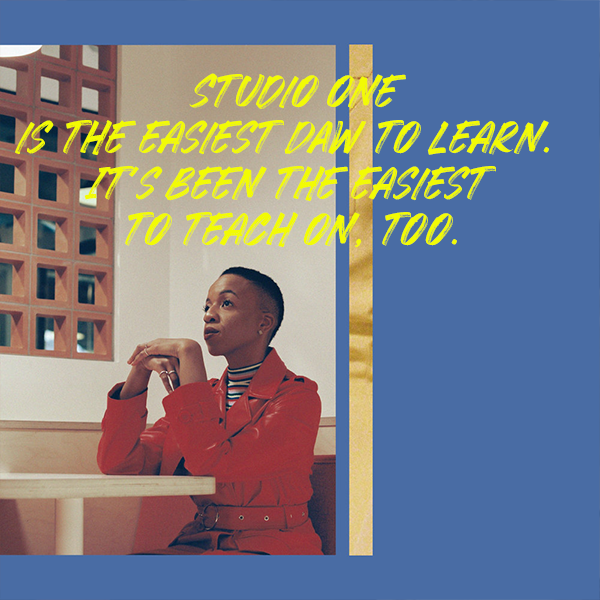 How easy/difficult was Studio One to learn?
How easy/difficult was Studio One to learn?
In my experience, Studio One is the easiest DAW to learn. It’s been the easiest to teach on, too.
Where do you go for support?
YouTube tutorials, mostly. And luckily, I have access to producers who’s work I admire that also use Studio One so I go to them for tips.
Where do you go for inspiration?
I go outside. Eventually, the intense pull to create will draw me back inside. I listen to and study old music – Cuban Jazz and 90s R&B are my go-tos right now.
Recent projects? What’s next for you?
I just recently released my debut album, Honeymoon. 13 songs all written, produced and recorded by me in my home studio. It’s had national and international radio play, including being played on the countries top radio station, BBC Radio 1. Next, I will be working with Native Instruments and Nike to present “School of Bop,” a workshop for young artists to learn more about music production and writing and during these demonstrations, I always use Studio One.
Join the Studio One family at a very special promo price today!
10 Presence XT Techniques
September is winding down, but we still have one week left to celebrate Studio One’s 10th anniversary—so it’s time for another Friday Tip with 10 Tips! Let’s take a look at some practical, convenient techniques you can do with Presence XT. And yes, there’s a fun downloadable preset at the end.
- “Tighten” and “Loosen” Drum Kits
The Artist Instruments folder has a bunch of drum kits. However, I like to fine-tune drum pitches—higher pitches for a tighter, more beatbox/analog drum sound, or lower for a big rock vibe. Although the Sample Shift control can change pitch, it also changes where the drum appears on the keyboard. For example, if you Sample Shift a snare on the F key by +3, then the drum is lower in pitch, but it now plays back on D instead of F.
There’s a simpler way to tune your drums. Set Env 2 to Full Sustain, and modulate Pitch with it. Turn the modulation amount up to tighten the sound, or down to loosen.
- Control Presence Effects with the Mod Wheel
According to Presence, you can’t control effects parameters with the mod wheel—but there are a lot of useful techniques you can do with a mod wheel, other than control vibrato. Here’s one way to control the effects with your keyboard controller’s mod wheel.
- Choose Studio One > Options, and click on External Devices.
- Click on Add, and choose New Control Surface. Set Receive from your keyboard. You’ll get a scary message warning you “This port is already in use,” but just ignore it and click OK.
- Click OK on the Add Device menu, and now Studio One thinks your keyboard is a control surface.
- In the Mix view, click on the External button toward the left. When the External Devices column appears, double-click on New Control Surface.
- Click on MIDI Learn, and move your mod wheel. Name it to make it feel welcome, and then disable MIDI Learn.
Now you can link anything you want with the mod wheel, including effects. For example…
- Control Distortion Drive with the Mod Wheel
Adding distortion to bass is a beautiful thing, and it’s even more beautiful when you can control the distortion amount with the mod wheel.
- Click on the Edit Mapping button in Presence’s upper right (the somewhat inscrutable gear symbol). Now you can see the control mapping in Presence—which is really important if your monitor isn’t wide enough to show the Edit Mapping option in the toolbar.
- Contrary to the help, which assumes you’re rational and using a separate hardware control surface, move the Mod wheel and it should show up in the right side of the Edit Mapping section.
- Move the Distortion Drive control, which will show up on the left side of the Edit Mapping section.
- Click the “assign” triangle in the middle of the Edit Mapping section, and now the Mod Wheel will control the Drive control. (Another tip: distortion gourmets recommend “Bad Tube” as the best choice for bass distortion.)
- More Expressiveness
The Sample Start Mod control can add major expressiveness because it lets you control the attack’s character via velocity. Here’s how it works: when Sample Start Mod turned counter-clockwise off-center, with low velocities playback starts further into the sample, past the initial attack. But higher velocities trigger the full attack sound. For example, with an instrument like Slap Bass, this technique can emphasize the slap component with high velocities, while lower velocities bypass the slap. However, Sample Start Mod can affect any instrument with a defined attack.
Because a sample may not start at a zero-crossing, you may hear a click with some velocity values. Adding a little bit of Amp Env attack (usually only a millisecond or two) fixes this.
- Change the Female Choir into Monks
Call up the Vox > Choir > Choir Full preset. Set Transpose to -12, and Sample Shift to Semi-Tone: 12. You might also want to slather on some more reverb by turning up the Size and Mix, but regardless, you’re ready for your next moody movie soundtrack, or Gregorian chants dance remix.
- Get Saxy
Let’s face it, John Coltrane fans—a sampler will never replace a sax player. However, the Winds > Baritone Sax > Baritone Sax Full preset is pretty good, so it seemed like a useful starting point for something a little more expressive. There are several treaks, but the main action is with the modulation.
- Set Sample Start Mod to -7000. If you play softly, this starts playback further into the sample, so you don’t hear the attack. However, as mentioned previously, modulating sample start can produce clicks because playback may not start on a zero crossing, so…
- Set the Amp Env Attack to 83 ms. This gets rid of any clicks. However, we want a fast attack with high velocities, so…
- In the Mod section, use Velocity to apply negative modulation to the Amp Env attack (you don’t need much) so that hitting the keys harder gives a faster attack.
- We also want to have notes bend up to pitch somewhat, so set the Decay for Env 2 to 153 ms. Again in the Mod section, use it to apply negative modulation to pitch. This causes the pitch to start off somewhat flat, then slide up to the correct pitch.
The penultimate touch is some vibrato by modulating Pitch. I used LFO set to about 4.5 Hz, with 680 ms of Delay time, controlled by the Mod Wheel (although I think Aftertouch is an even better choice, if your controller supports it). And of course, we want some reverb. The existing reverb is okay, but push the Size to 2.45 seconds, and Mix to 45%. Yeah, that’s the ticket! You might also want to choose Mono, unless you know any saxes that play chords. And yes, I’ve provided a downloadable preset for your playing pleasure—scroll down to the end.
- Foolproof Bass Slides
Set the bend to +7 for bend up, and 0 for bend down. Now when you want to slide down to a note, start at the top of the mod wheel, and then bring it down at whatever rate you want. It’s impossible to “overshoot” the target note, even when using the virtual mod wheel on the instrument GUI, with bend down set to 0.
- Add Analog Synth “Drift”
The pitch of analog synths drifts over time. Although Presence XT has a random LFO waveform, it’s stepped, and there’s no way you can “round off” the corners to create smooth variations. But there’s a solution (isn’t there always…). Use the sine waveform for LFO 1 and set it to a low rate, like 0.1 Hz. Select the random waveform for LFO 2, set to a slightly faster rate (like 0.4 Hz), and use it to modulate LFO 1. Meanwhile, use LFO 1 to modulate pitch; you don’t need to use much modulation to obtain a useful effect. Try this with Artist Instruments > Synths > Analog Fifths—you’ll be impressed.
- The Presence XT Editor Is Worth It
There might be a tendency to overlook the editor because Presence XT does enough on its own. And yes, I know the editor is $79.99. But, it’s cheaper than getting another sampler, and the capabilities are impressive. It’s easy to figure out, and it doesn’t take long to add samples—for example, you can specify the root note, high note, and low note by hitting keys. When using per-note samples, you can do fine-tuning, as well as add expressive features like sample start. Presence XT Editor is also a development system, so if you come up with some amazing presets, you can put them into a saleable bundle, and even password-protect it. If you’re into sound design and creating sample-based instruments, I highly recommend unlocking Presence XT’s Editor page.
- But Wait—There’s More!
Presence XT can load sounds from other formats—EXS, Giga, Kontakt version 4 (and below), and Sound Fonts. Finally, check out Tip 1 in the September 13 Friday Tip on using ATOM as an auxiliary keyboard. This makes it easy to access the keyswitching in Presence XT presets that contain this feature, even if you have only a four-octave keyboard.
I hope y’all enjoyed this month’s special editions of the Friday Tip. Happy birthday, Studio One!
Download the saxy sax preset, CA Baritone Sax Full
Coming soon… Mix the Music!
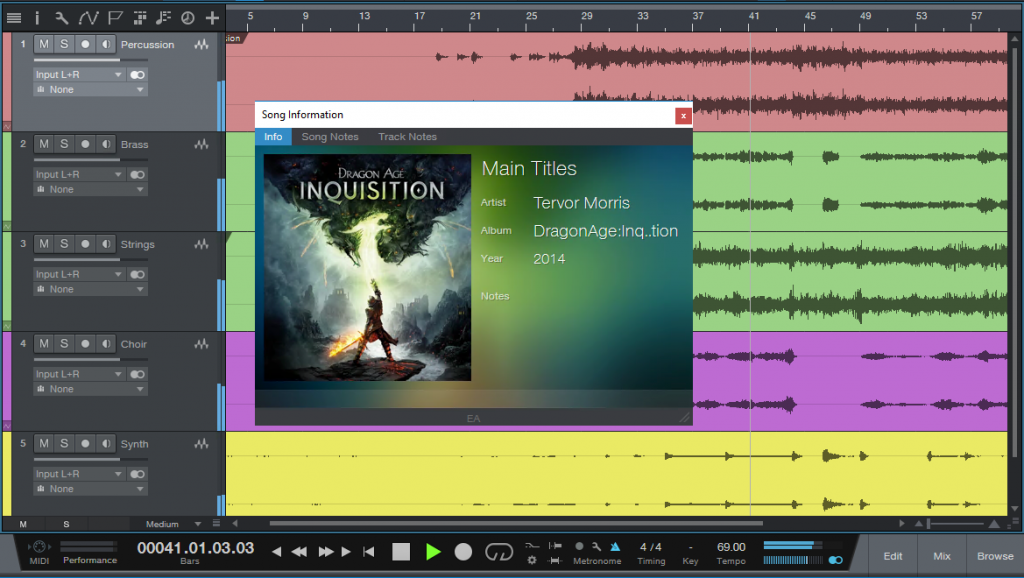 What’s Mix The Music?
What’s Mix The Music?
Mix The Music is a new online store specializing in multitrack audio files that allows producers, mix engineers, musicians, and… well, anyone to legally download, listen to, and re-mix songs using the original multitracks as recorded by major artists and film/game composers.

Who are multitracks for?
You! Music fans, amateur and professional audio engineers, DJs, teachers, and students can all benefit from multitrack audio. Once downloaded, you have independent access to the original individual recorded instrument and vocal tracks like isolated bass, drums, guitar, keys, and more. This lets you:
- Hear how classic recordings were created
- Hear every nuance of your favorite performer’s instrumental techniques
- Play along with legendary artists with exactly the mix that works for you
- Even record your own parts alongside the heaviest hitters in the music world
What styles of music are available?
We’ve got something for everybody—contemporary and classic hits, film scores, video game scores, and more. Even better, our content will continue to rapidly grow with more and more songs from top artists across all genres.
What labels/entities are participating in Mix The Music?
Major label tracks from Universal Music Group, Sony, Paramount, EA, and more are now available in a new .multitrack format containing the original stems. There are many more tracks on the way from dozens of labels and artists, the store is expected to grow rapidly.
How do I open up these multitracks and begin exploring?
Our files use the new .multitrack audio format developed by PreSonus Software Ltd., and as such are available to be opened and processed exclusively in PreSonus Studio One 4—Prime, Artist, and Professional editions. Mix The Music makes it easy and secure to access this never-before-available content—and now any Studio One user can listen to, explore, mix, and remix multitracks from major label artists!
Can I release my own re-mixes of songs from Mix The Music and sell them?
No. The music licenses in question do not allow for this. This is all about your personal learning and enjoyment.
Sounds great! When can I get involved?
Mix The Music will be launching in October, follow the link to learn more: http://www.mixthemusic.com/welcome
Special Event THIS Friday at 10 am CST!
We have celebrated 10 years of Studio One all month long and we plan to keep the party going this Friday at 10 am CST!
Tune in on Facebook or YouTube for a special event hosted for your friends at PreSonus!
Also, this is your last reminder to enter to win from PreSonus. Read more about the #StudioOneGiveaway going on NOW on Instagram and Facebook HERE.
PULL N WAY and the 24 hour Studio One Challenge!
Take a second and consider all the things you accomplish in 24 hours…
We’ll wait.
Now. Think about re-writing, producing, mixing, and mastering a song in that amount of time and putting it out for the public. Sound reasonable? Oh, and be sure to book a photographer to shoot the cover art for the single.
Did we just give you an anxiety attack? Sorry.
That’s the exact challenge that was presented to PULL N WAY, a female pop duo from Central Switzerland. Fortunately, Studio One was there to help tackle the assignment.
LATTESSO is a “cold coffee to go” brand in Switzerland. They connected with PULL N WAY for the launch of their latest vegan products. LATTESSO based the 24-hour challenge on the idea to have PULL N WAY re-write one of their existing songs—which would include tracking new vocals and creating new cover art, including photography. Watch the whole challenge here:
We had the opportunity to chat with PULL N WAY and their producer, Andy Prinz about the challenge.
During the challenge, did you want to give up? What kept you going?
Well to be honest, the hours between 3 a.m. and 6 a.m. were the hardest. We just came back to the studio after our photoshoot in Zurich. We almost fell asleep but our passion kept us motivated to continue the challenge! We managed it to finish the song and we sang tons of other songs to stay awake.
 What do you like about PreSonus? What caught your eye?
What do you like about PreSonus? What caught your eye?
All the gear is fantastic and affordable. We use Studio One to track all our vocal recordings, edit/comp the vocal tracks, and create basic ideas in pre-production. For monitoring, we have two Sceptre S8s and a Tremblor, and for the recording a Studio 192 USB interface with two priceless headphone outputs and latency-free monitoring. Studio One is a fantastic piece of software, for both composing and producing—and it’s super fast with all the drag & drop functionality. Plus, we love the graphical interface!
When did you first hear about Studio One?
Andy, one of our producers, is a long-time Studio One user… I think from version 1.6 on! So all our first recordings from four years ago had been done in Studio One, and with further PreSonus gear already, so it’s basically the DAW we’re introduced to from the very beginning.
What features are you most impressed with your gear?
The drag & drop functionality, vocal comping, Melodyne & VocALign integration via ARA, new gain functions and the GUI. We totally fell in love with the ATOM controller, which we’re starting to use as a live tool to trigger samples or vocal/drum loops from our existing songs.
How easy/difficult was Studio One to learn during the 24-hour challenge?
It was super easy to record and edit all vocals in this short time, and we made it all on our own. For the final product, we had help from Andy.
Where did you go for support?
We had a basic introduction by our producer, and just learned by doing in Studio One Artist—and we used some YouTube tutorials as well.
Where did you go for inspiration?
We worked with a really cool film crew, they are as old as we are so we had a great time together which made it easy to think about the new lyrics which represent those happy and positive vibes. So we didn‘t really need to go to a certain place to get inspired.
Any other thoughts on Studio One or PreSonus gear?
The gear is affordable and offers a huge variety of functions for semi pro’s and professionals alike! We also like that we don’t have to carry a dongle for Studio One! PreSonus is part of our musical journey for a long time and we’ll continue using it for all current and future recordings. At the moment we’re writing and producing new songs for various collaborations and new Pull N Way songs.. so stay tuned. Equipment: We just found out on Instagram that PreSonus has released some microphones! We’ll definitely try these out!
Recent projects? What’s next for you?
We have released our debut album “Colours” this year but–after several live gigs during Summer–we’ve already started working on new material for our upcoming releases, ranging from Pop to Electronic. We’ll also try to make at least 1-2 cloud trap songs… therefore we’re actually looking for a suitable French rapper. Besides that, we have loads of featuring requests, mainly from the EDM scene/DJs and we’re currently evaluating what’s best for us and what’s the best fit!
Follow PULL N WAY on Instagram here!
10 Mai Tai Percussion Presets
We’re still in September, it’s still Studio One’s 10th anniversary, and so once again the Friday Tip is 10 Tips! This week, the accent is on percussion—which is an essential part of any decent mix. We’re going to get down and dirty in percussion-land, so load the Mai Tai synthesizer, and let’s get started.
If you just can’t stand the suspense, then scroll to the end and download the 10 presets (put them in a Drum folder under Studio One Songs and Projects\Presets\PreSonus\Mai Tai). I still recommend that you look at the text and images, and play around with the sounds—those with an adventuresome spirit will find that there are a lot of variations available in these presets.
Note: To save graphics space and make the concepts clearer, the screenshots include only the relevant modules. We’ll be starting from the Default preset for each tip, however for a clean slate, click on Mod A and de-assign all the mod sources (choose [–] for the source from the pop-up menu, or turn off the numbered modulation strip). Also, note that the default includes Reverb and Delay enabled in FX A—bypass or leave-in, according to taste.
- The Virtual High-Hat
Real drummers work the high-hat from open to closed, and we can do that too.
Adjust the Noise Color control for the desired timbre. Make sure you experiment with the filter; I prefer the HP mode, with some Drive and Punch…but tailor to suit. The only relevant Amp Env control is Decay. Adjust the decay time to give the closed hi-hat sound; turn up Velocity for more dynamics.
The key to getting the most out of this preset is modulation. Click on Mod A, and for modulation source, select Mod Wheel. For the modulation destination, choose the ENV Main – Decay parameter. Turn the Mod Wheel up full, hit some keys, and set the ENV Main – Decay slider in the modulation sectoin for the open hi-hat decay time.
Now you can use the Mod wheel to open and close the high-hat—just remember to “open” the high-hat before you hit the note. Bonus: There’s an additional amount of expressiveness based on how long you hold your finger down on the key.
- Disco Drums
Doooo-doooo-dooo! I probably can’t use the drum company’s name without getting lawyers on my case, but if you like persimmons, you’ll know the drums I’m talking about. For this tip, we only need one oscillator. Set the Amp Env and Env 3 parameters to no Attack, Sustain, or Release and no Delay for Env 3. The Decay controls are all that matter, and they should be identical.
For the modulation, Env 3 controls OSC 1 – Pitch. Set the modulation slider for the desired frequency range covered by the dooo-dooo-dooo.
- Shaker
This is something you’ll probably want to use with 1/8 note-based rhythmic patterns.
Load the default, then turn off both oscillators, Filter, and Character…all we want is Noise. For the Amp Env, set an Attack time around 40 to 100 ms, and the Decay around 125 ms, but adjust to taste.
- Talking Drums
After loading the default preset and resetting the modulators, nuke every module except Osc 1. For this effect, although velocity is tied to pitch to make life easier, you’ll need some manual dexterity: the only way to emulate the true talking drum effect is by working the pitch bend wheel after you hit the drum.
- Ode to Kraftwerk
Let’s face it, Kraftwerk is one of the most influential bands ever. They jettisoned guitars and drums in favor of drum machines and synths long before it was fashionable. Bowie, Depeche Mode, and Aphex Twin were influenced by them. Electro and several variants of club music wouldn’t even exist without them. U2 recorded a version of “Neon Lights” and so did Simple Minds. They’ve been sampled by R.E.M., Coldplay, and Jay-Z. The sound they created is the sound of pop 30 years ago…and today.
Okay, enough about the awesomely amazing and innovative Kraftwerk. They made a lot of their own instruments, and had some cool percussive sounds. This is a tribute to one of those sounds, and it’s also a little more complex than the previous ones.
Load the default preset, and after de-assigning the modulation sources, turn off everything except Osc 1 and Filter. Env 2 influences the Osc 1 pitch, while Velocity controls Filter Cutoff.
- Electronic Snare
Mai Tai’s Character option is a gold mine for electronic snares, from the 80s and beyond. Pump some noise into the filter with its controls as shown, give the Amp Env a short decay, turn up the Character section’s Sound and Amount controls all the way, and then try out the different characters from the Character drop-down menu. Expect to be surprised—and also experiment with turning up Punch.
- Hum Drum Kick
And here’s the sound that makes sure you don’t fall asleep when you’re stopped at an intersection: the infamous hum drum kick, as immortalized in hip-hop and dance music.
It’s very simple: a low-frequency sine wave oscillator with a Filter and Amp Env. The Filter settings are the crucial ones here, because they determine the attack’s aggressiveness. Experiment with the Drive and Punch control for the best results…a little distortion probably won’t hurt, either.
- Clave
It’s ironic that the simplest sound gets the most complicated preset, but life is full of twists and turns, isn’t it? Also, this one wants a fairly specific pitch: hit C4 for the most clave-like sound using the downloaded preset. However, once you get a feel for this preset, there’s much room for experimentation. Perhaps surprisingly, altering the LFO control parameters, or enabling/disabling them, has a major effect on the sound.
- Giant Thud Explosion
This gives the sound of distant cannon fire, an explosion, impressionistic thunder, or other low, large sounds. It’s based on using white noise with the filter pulled way back, and there are two articulations: hold a key down to have the sound run through the more percussive decay envelope, or tap a key to trigger the longer release time. Use this as a cinematic-type effect sound when transitioning from one song section to another—and you want to start the next section off with a bang. Or a thud.
- Ethic Percussion
This is kind of a tuned, log, bongo kind of thing. Both oscillators and noise are in play, and the filter settings are somewhat crucial because they depend on Drive, Punch, and Res for their sound. Only the Amp Env is needed, and there are no modulation sources—velocity for the filter does all the needed modulation.
Download the 10 presets here!
10 Not-Hitting-Drums ATOM Tips
It’s easy to assume ATOM is an MPC-type pad controller, and ignore it if that’s not of interest. But ATOM is tightly integrated with Studio One for navigation, editing, and more, and also works with third-party software—which even applies to third-party software (like virtual instruments) running inside Studio One.
1. The Auxiliary Keyswitch Keyboard
The problem: you have a 4-octave keyboard, but you’re using a program like SampleTank or Kontakt that uses lower-octave keys for keyswitching. The solution: Add ATOM as an auxiliary keyboard for triggering keyswitches (Fig. 1).

Figure 1: IK SampleTank’s lower keys trigger loops (as identified with arrows), while the upper keys play one-shots. You can set up ATOM to play the lower, keyswitched notes, and play the one-shots from your main keyboard.
1. Select the Instrument track and set it to All Inputs, so it receives notes from the main keyboard and from ATOM.
2. Tap Pad 15 to transpose down an octave (Fig. 2). Each tap transposes down another octave. To keep track of how far down you’ve transposed, Pad 15 is orange at the default octave, tan = -1 octave, purple = -2 octaves, and red = -3 octaves.
3. Tap Pad 16 to transpose up an octave. Each tap transposes up another octave.
Considerate Bonus Feature: ATOM remembers the octave settings for different instrument tracks, even if they’re not instruments bundled with Studio One.
2. “Feel Factor” Changes
Leading or lagging rhythms by only a few milliseconds can make a major difference in the “feel,” the mix, and therefore, the music’s emotional impact (for more about the “feel factor,” please check out this article on my educational site, craiganderton.org). But how can you do that with Studio One, whose highest resolution goes to 64th notes? It’s easy with ATOM—and frankly, this feature alone justifies ATOM to me. The following works with both note and audio data.
1. In Studio One, turn off snap.
2. Select the notes (or audio Events) whose timing you want to shift.
3. On ATOM, press and hold Nudge (Fig. 3).
4. Tap the Left button to move the selected notes or Events ahead (lead) by 1 ms, and the Right button to move the selected notes late (lag) by 1 ms (Fig. 4).
This is huge. Try moving percussion a few milliseconds ahead of the beat to give a more “urgent” feel, or a snare a few milliseconds after the beat for a “bigger” sound.
3. Don’t Panic!
Stuck notes? No problem—see Fig. 5. (Note: the upper left Setup button needs to be off.)
1. Press and hold the Quick Setup button, and select the track with the stuck notes.
2. Tap Pad 4 to send an All Notes Off command.
4. Tap Your Tempo
This is one of my favorite features for songwriting, because it’s a lot easier to tap a tempo (Fig. 6) than tweak it when you have a song idea.
1. Tap the Song Setup button in the upper left.
2. Tap Pad 2 at the desired song tempo; this sets the tempo in the control bar.
3. To fine-tune the tempo, turn Knob 2.
5. The Hands-On Instrument Browser
You can call up instruments and presets quickly with ATOM (Fig. 7).
1. Press Setup, and it glows orange.
2. Toggle the Browser show/hide by tapping Pad 13 (Browser).
3. When the Browser is open, use the Up and Down buttons to go up and down through the list of instruments and presets. Use the Right button to open a preset list, and the Left button to close the list.
4. When you have the preset or instrument you want, press Select. This creates an Instrument track with the currently selected preset, or the instrument itself if no preset is selected.
6. Wicked Fast Exclusive Solo
There are many times—especially when proofing tracks before mixing–that I want to be able to select tracks quickly, and go into exclusive solo mode (i.e., only that track will be soloed—even other tracks that are soloed will be muted). It’s super fast if the Arrange View or Console has the focus (Fig. 8).
1. Tap Setup, and it glows orange.
2. Use the Up button or Left button to step up through tracks, and the Down or Right button to step down through tracks. (That’s kinda cool that either one Up/Down or Left/Right works, because it’s natural to use Up/Down in the Arrange view, and Left/Right on the Console).
3. Tap Pad 3 to mute the selected track.
4. Tap Pad 4 to solo the selected track, or Alt+Pad 4 for exclusive solo.
7. Control FX Chain Macro Knobs
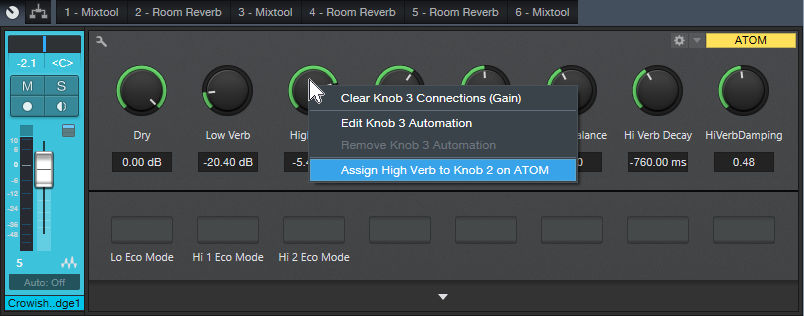
Figure 9: Want hands-on control over the various FX Chains I’ve presented in these Friday Tips? ATOM can do it.
This is an easy one. Call up an FX Chain. Move the ATOM knob you want to assign to a Macro control. Right click on the Macro control. Assign it to the ATOM knob (Fig. 9).
8. Faking Studio One as a Third-Party Application
ATOM is happiest when playing with Studio One, because of the tight integration. But I still use Cakewalk’s Rapture Pro in a lot of tracks; I sampled a ton of Gibson basses, and made what I think are some really cool instruments with them. Unfortunately, in theory you can’t use ATOM’s aftertouch or knobs as a generic control surface when running in Studio One…but hey, we laugh at theory around here! You can, by faking Studio One into not recognizing ATOM as ATOM.
1. Go to Studio One > Options > External Devices, and remove ATOM.
2. Click Add, and choose New Keyboard (I named it Faux ATOM; see Fig. 10). You don’t need to Send To anything. ATOM’s status light at the top will glow green to indicate ATOM isn’t under Studio One’s control.
3. If your instrument has MIDI learn, assign the four controls or aftertouch however you want, and record as you would any automation from a control surface (Fig. 11).
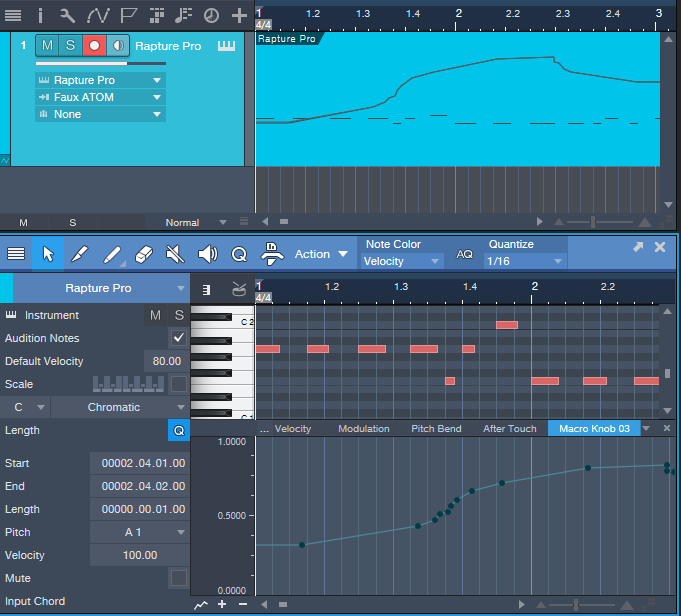
Figure 11: The screen shot shows the results of recording ATOM’s Macro Knob 3 as a control source for a third-party synthesizer.
Don’t worry, you haven’t lost ATOM. Go Studio One > Options > External Devices, and remove Faux ATOM. Click on Reconnect; Studio One finds ATOM, and lists it as an external device. Another option is to close and re-open Studio One (ATOM gets added automatically).
9. Cool Event Editor Stuff
The documentation seems to imply that you can do cool event editor things only with the Instrument track, but that’s not quite true—you can do plenty with audio tracks as well.
1. Press the Editor button (in the left side, under Event). It doesn’t matter if Song Setup is on, because if it is, hitting Editor turns it off. The Edit view appears.
2. To hide the Edit view, hold Shift and tap Editor.
While in the Editor (or with audio tracks, the Arrange view):
10. The More Ways to Undo, the Better
Hold Shift and tap Undo (Fig. 12) to undo your last mistake…because there are never enough ways to undo!
Ten FX Chain Splitter Tips
Hey—September is Studio One’s 10th birthday!! It’s past the “terrible twos,” getting really good grades in school, becoming smarter with each update, and has become highly proficient at riding a bicycle. It’s a good kid.
For those who weren’t aware of its birth a decade ago, half the music industry thought the idea of PreSonus coming out with a baby DAW was ridiculous. The other half felt differently; instead, they simply thought it was stupid. There was plenty of hearty laughter around the NAMM show, as people placed their bets on how many months Studio One would last before it went away. After all, how could an upstart that didn’t even do surround compete with well-established DAWs?
Never mind.
Anyway, here we are ten years later, so I thought—why not make each Friday Tip of the Week for this month ten tips? We’ll start with one of my favorite Studio One features, the Splitter.
- It’s great that you can specify the number of splits. The Channel Split mode makes sense with two splits—one is left, one is right. With 4 splits, the two on the left are the left channel, the two on the right, the right channel. But what about 3 and 5 splits? With 3, the middle is the right channel, and the other two are the left channel. With 5 splits, the left-most, right-most, and center splits are the left channel; the remaining two are the right channel (Fig. 1).
- The Mute Output buttons for each split make it easy to audition individual splits (Fig. 2, outlined in red). If a split is muted, then an almost invisible little switch opens up in the split. I think this switch should be brighter, so thanks to the miracle of public-domain Paint programs, I’ve made it a lighter shade of gray in the screen shot…hopefully the developers over in Hamburg, Germany will see this and think “hey, that’s a great idea!” (or more likely, “das ist eine großartige idee!”).
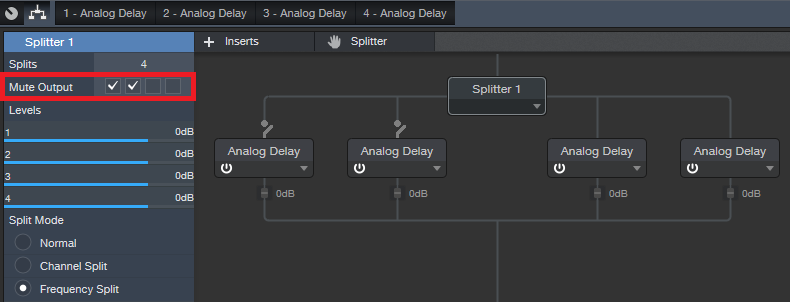
Figure 2: The Mute Output buttons circled in red are a stupendous (and I don’t use that word lightly) feature for when you want to isolate what a particular split is doing to your audio.
3. The bad news: none of the split parameters are automatable. I’ve been told Studio One needs to be old enough to get its driver license before this will be possible.
4. The good news: the effects you bring into the splitter are automatable. So if you want to automate a split’s level, then bring in a Mixtool, and rock out.
5. Because you can rename the effects you bring into an FX Chain, this makes life sooooo much easier when you have a really complex setup involving multiple splits, and need to be able to identify at a glance those effects you want to edit.
6. The level controls in the splits themselves don’t respond to mouse wheel scroll, but the ones in the left panel do – you don’t even have to click on one, just hover over it and scroll your mouse (Fig. 3). This is also true with the frequency sliders in the Frequency Split mode. Bonus tip! Ctrl+click on a slider to return it to 0 dB.
7. The Frequency Split mode is ultra-cool, because now you can have up to a five-band crossover. This is the kind of gadget Q would have made for James Bond, if Q had been a Studio One programmer. It makes multiband processing so incredibly easy—those who aren’t taking advantage of this aren’t taking full advantage of Studio One.
8. When used as a Frequency Split crossover, there will always be a minimum of a 100 Hz frequency difference among bands so you can’t do something dumb (like have two frequency band split points be at the same frequency.)
9. The FX Chain window is resizeable—you can extend the right and bottom borders. This is helpful when you’ve gone crazy with a split-based FX Chain (see next).
10. Splitters can go to splitters, which can go to splitters, which can go to splitters, [cut and paste]…so not only can an FX chain have series, parallel, and parallel/series effects, it can have parallel/series+parallel+series/parallel effects. The mind boggles (Fig. 4).
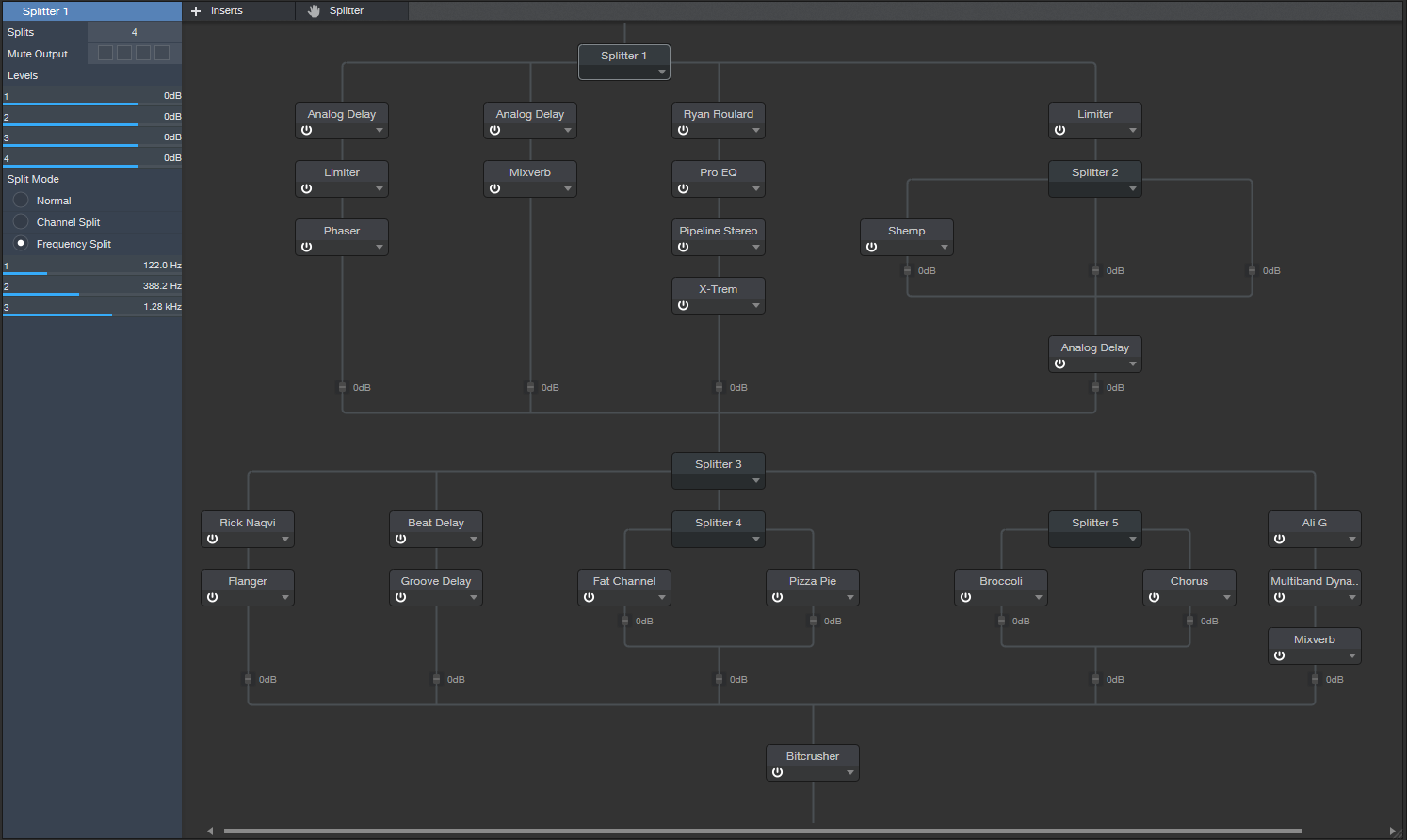
Figure 4: This FX Chain doesn’t actually do anything…or maybe it does…who knows? But it shows how the Splitter can help you can go really nuts with insane combinations of effects, if you’re so inclined.
Craig Anderton Books
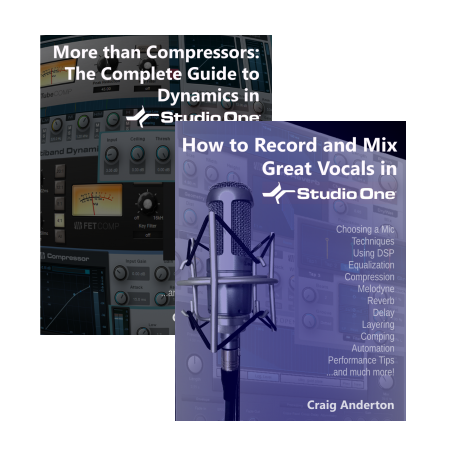 Sometimes a product comes along that’s a certified hit—and Craig Anderton’s downloadable eBooks certainly qualify.
Sometimes a product comes along that’s a certified hit—and Craig Anderton’s downloadable eBooks certainly qualify.
How to Record and Mix Great Vocals, released in January, has helped thousands of Studio One owners record world-class vocals. In June, More than Compressors – the Complete Guide to Dynamics in Studio One appeared, and de-mystified the sometimes complex applications of Studio One’s sophisticated dynamics control processors. The book impressed Studio One developer Arnd Kaiser so much he said “This is could easily become the de-facto reference for Studio One users on all things ‘dynamics.’ Very cool—and highly recommended.” We couldn’t agree more! Both eBooks are currently in the PreSonus shop for the low price of $9.99 each, and will expand your knowledge of Studio One exponentially.
Widen Your Mono Guitar—Sans Problems
Your guitar is most likely mono. But sometimes you want a wide, full, stereo image. I can relate.
One technique is to send the guitar track to an FX channel, insert a delay set for a relatively short delay (like 25 ms), and then pan the original track and FX channel oppositely. But if you sum the signals to mono, then there’s the possibility of cancellation. In fact, I saw a guy in an internet video who said this was a terrible idea, and you should just overdub the part again and pan that oppositely if you want stereo.
Well, overdubbing is an option, assuming you can play tightly enough that the parts don’t sound sloppy. But don’t forget Studio One has that wonderful Channel Mode button on the Main output, so you can test stereo tracks in mono—simply adjust the delay time for minimum cancellation. You won’t be able to avoid cancellation entirely, but tweaking the time may keep it from being objectionable (especially once the delay time gets above 25 ms or so, because that’s more into doubling range). To make any phase issues even less noticeable, lower the delayed sound’s level a little bit to weight the sound more toward the dry guitar.
But I wouldn’t be writing this tip if I didn’t have a better option—so here it is.
- Pan your main guitar track to center.
- Send it to two FX Channels.
- Insert an Analog Delay in each channel, with Mix set for 100% delay, Factor to 1.00, Mod to 0.00, and Width fully counterclockwise. Pan them oppositely. Set the damping as desired. The screenshot shows a good starting point for your settings.
- Set different delay times, preferably somewhat far apart, for the two delays. I prefer prime number delays (3, 5, 7, 11, 13, 17, 19, 23, 29, 31, 37, 41 ms) so the delay timings don’t interfere with each other. For example, set one delay to 11 ms, and the other to 29 ms.
- Bring up the levels of the two delayed channel to create a pleasing stereo spread. It won’t be as dramatic a spread as using one dry and one delayed sound panned oppositely…but frankly, that “super stereo” effect sounds gimmicky compared to a full, robust stereo image. However, if you do want a more dramatic stereo separation, drop the center channel guitar by 6 dB in relation to the FX Channels that are panned right and left—you’ll still get most of the benefits of this approach. (You may need to group all three channels, and raise their levels a bit to compensate for the drop from lowering the center channel level.)
Now, here’s where the magic happens. Set the Main output mode to mono, and you’ll hear virtually no difference between that and the “faux stereo” signal, other than the stereo imaging. The reason why is that now, we have a guitar in the center channel—so choosing mono creates a center channel buildup. This raises the main guitar’s level above the delayed sounds, so there’s virtually no chance of audible cancellation, and it balances the level better between the stereo and mono modes.
Now you have a wide guitar that sounds equally loud, and is phase-issue free, in mono or stereo—happy Friday!