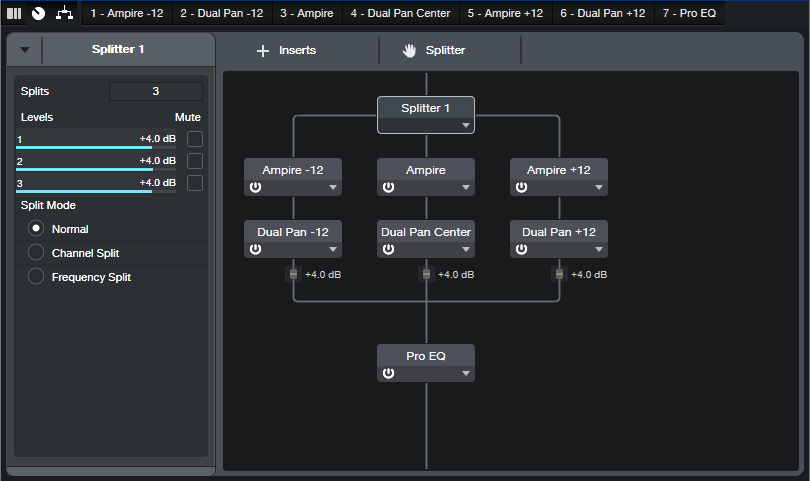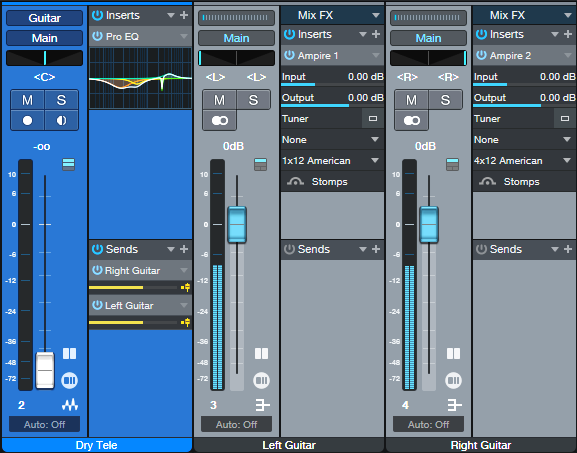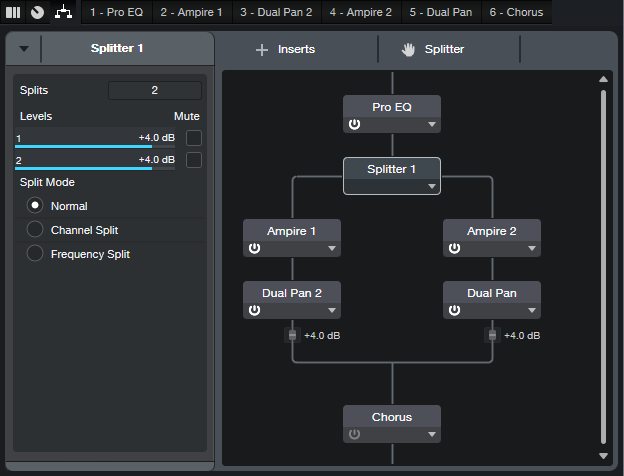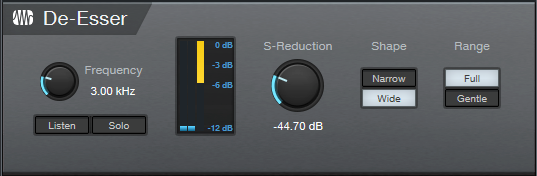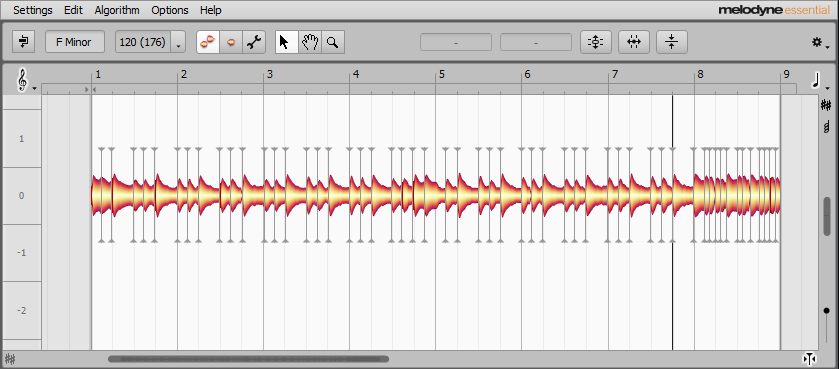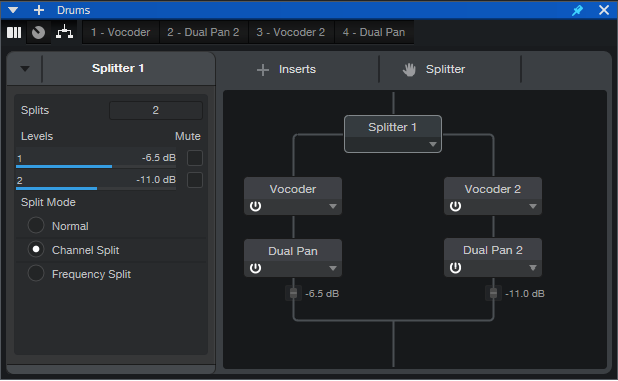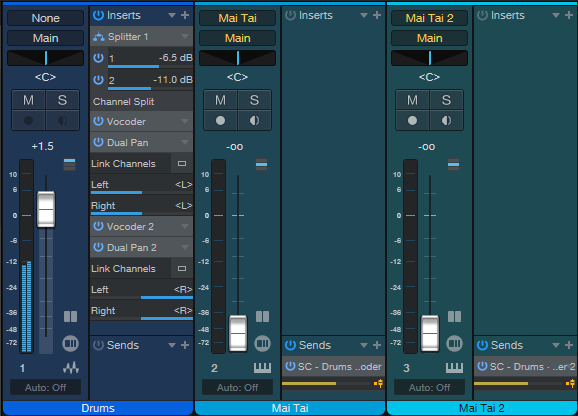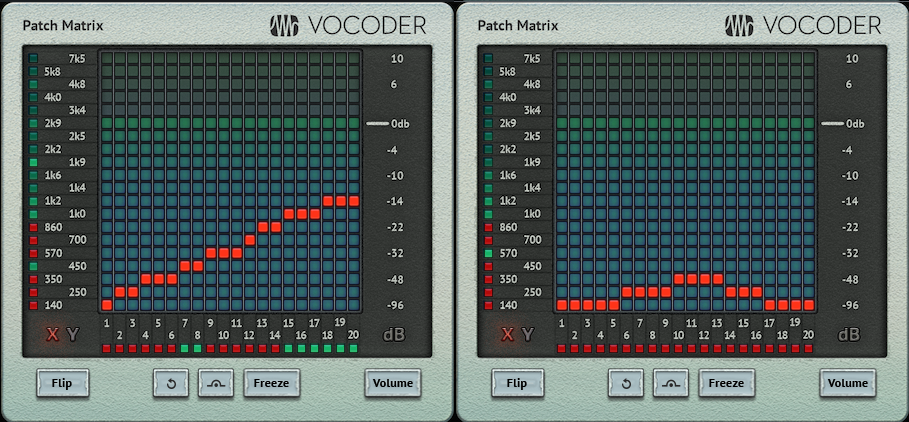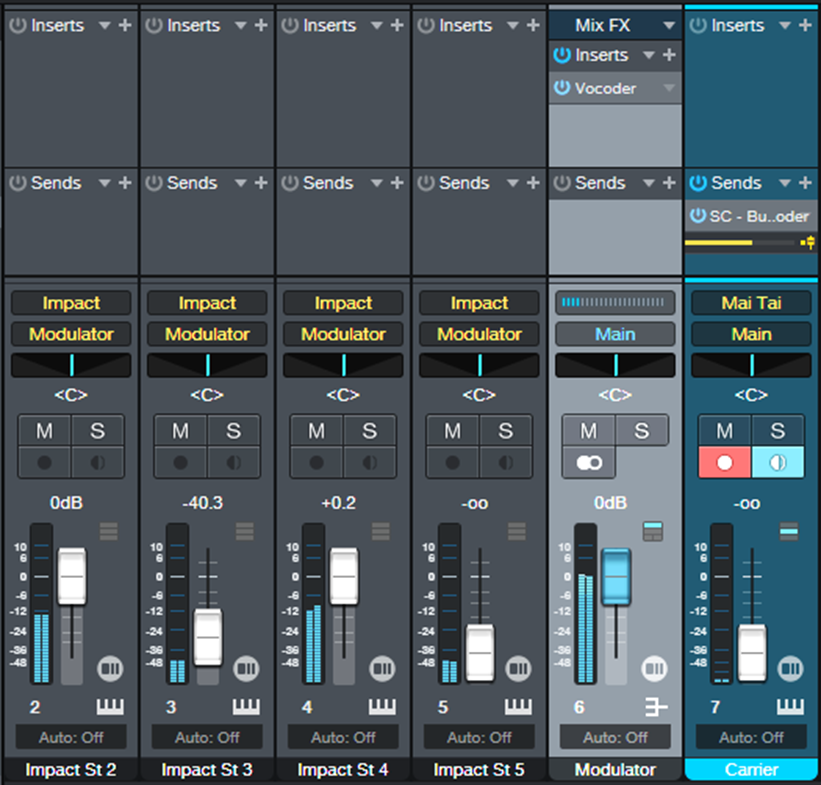Category Archives: Studio One
Super-Simple Dim Solo Functionality
Dim solo is a variation on the standard solo function. With dim solo, non-soloed tracks are still audible, but at a lower level than any soloed track or tracks. This is great for many applications, including comping. Often, when auditioning comps, you want to hear them in context with the mix, but with the mix at a lower level. Dim solo is also helpful when checking out a track’s processing in isolation, or listening to a pair of tracks (like bass and drums) in context with the mix.
Studio One’s Listen bus offers a comprehensive dim solo function, but this tip is about a fast, easy way to add dim solo functionality, without needing the listen bus—or even having to actually solo tracks.
1. Select all the tracks in your project (e.g., click on the first track and shift+click on the last one).
2. De-select the track(s) you want to solo. You also need to de-select any channels that are already assigned to a VCA Channel. However, the VCA Channel that controls them should remain selected, so it can be dimmed along with the other tracks.
3. Choose Track > Add VCA for Selected Channels, or right-click on one of the selected tracks to add a VCA Channel for the selected channels (fig. 1).
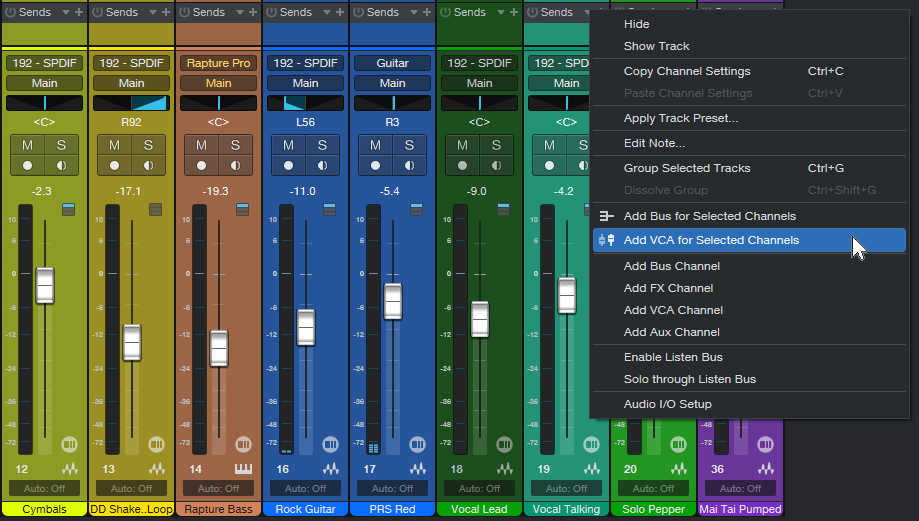
4. All the selected tracks now show VCA1 under their faders (or a different number if there are already VCA Channels in the project), to confirm that their gain is being controlled by the VCA Channel. When first added, the VCA Channel’s initial level will be 0.0.
5. Now, vary the VCA Channel level to set the dimmed level for the selected tracks. The level for the unselected track (or tracks) will stay the same. Turning the VCA Channel all the way down provides the traditional solo function that mutes, rather than dims, the other tracks.
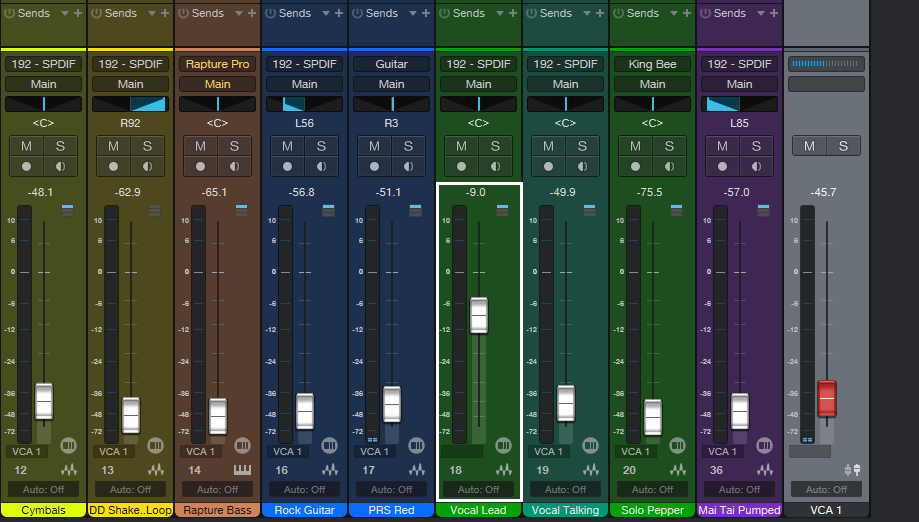
6. Do your edits on the soloed track(s). When you’re done, ctrl+click on the VCA Channel’s fader to return the VCA Channel to its initial value (0.0). After that, the levels of all the selected tracks and buses will return to what they were prior to step 1.
Once you use dim solo functionality, you’ll wonder how you got along without it.
Bonus Solo Tips
- For an Exclusive Solo function that solos one track while muting all others, click on Solo while holding Alt (Windows)/Option (Mac).
- If several tracks are soloed, to unsolo them all at once, hold Cmd/Ctrl while clicking on one of the solo buttons. To restore the same state, click on any Solo button while holding Cmd/Ctrl, and Studio One will revert to the previous solo button state.
Errata (fancy author word for “I messed up”): In The Huge Book of Studio One tips and Tricks, version 1.3, Chapter 2, page 181, fig. 2.77, the right-most panpot of the Dual Panpot should pan fully to the right, not to center. This is corrected in version 1.4, which is being updated for Studio One version 6. The update will be free to owners of any previous version of the book. Estimated publication date is early 1st quarter, 2023.
Metal Guitar Attack Pro
In June 2021, the blog post Metal Guitar Attack! described how to create a big sound for guitar power chords using Studio One Artist. Since then, I’ve ended up using this technique quite a bit. So, I wanted a version for Studio One Pro with an FX Chain that could fit in a single track, have a Macro Controls panel, and include some quick tone switches. Fig. 1 shows the FX Chain signal flow, which you can download at the end of this post. (Note that you need the High Intensity Pack for this tip.)
First of all, set the guitar channel’s mode to stereo, even if you recorded the guitar in mono. The Splitter will turn the mono into stereo anyway, which is necessary for the various Dual Pan modules. I also recommend using the neck pickup and rolling down your tone control, but see what works best for you.
The Splitter splits into three Ampires. In this FX Chain, all three use the default MCM 800 amp and 4×12 M65 cab. Feel free to substitute whatever amp/cab you want, but note that the Macro Controls for Dynamics on/off, Comp/Limit, OD on, Reverb On, Reverb Mix, and Preamp Gain all tie in to the main Ampire in Split 2. You’ll need to re-assign the macros if you substitute different stomp boxes. However, if you leave the stomp boxes in place, you can change the cab without altering the macro controls. For the amp itself, you’ll need only to re-connect the macro’s Preamp Gain control to the new amp’s preamp gain.
Split 1 goes to an Ampire with two pre-amp effects. The first is a 10-band EQ to condition the audio going into a Pitch Shifter, which transposes the audio -12 semitones. Split 3 goes to an identical setup, except that the EQ settings are different, and the Pitch Shifter transposes +12 semitones. All three splits then go to Dual Pans, so you can place the splits anywhere in the stereo field. The Pro EQ at the chain’s end connects to four Macro switches for Bass Cut, Bass Boost, Scoop, and Bright.
Speaking of the Macro Controls, fig. 2 shows how they’re laid out.
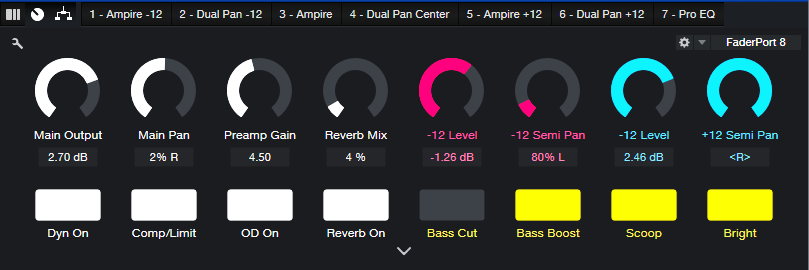
Because this FX Chain uses three Ampires and two Pitch Shifters, it eats up a lot of processing power. You’ll probably want to Transform to Rendered Audio after nailing your settings. (By the way, someone commented in a previous tip that transforming Ampire to save CPU doesn’t work, because it doesn’t return to your settings if you later decide it needs editing. This is not true! As long as you remember to check “Preserve Realtime State,” you can transform and return to real-time audio as many times as you want.)
Panning
The same tips apply here as in the June 2021 blog post. We’ll close out with an audio example that has panning set for the biggest sound—standard pitch full left, +12 center, -12 full right. The first half is chords, the second half is more single-note oriented. Remember, this is only one guitar—no overdubs
download Metal Guitar Attack Pro.multipreset
Deconstructed Guitar—a New Approach to Tone
Maybe you’ve seen food done as a deconstructed dish, where ingredients typically put together are served separately. For example, a deconstructed spring roll would plate all the ingredients inside it separately, with a dipping sauce on the side. You could wrap up the ingredients in whatever way you liked to construct your spring roll.
Wait—what does this have to do with guitar? Well, I had an opportunity to talk with Chris Jenkins, who won an Academy Award for the sound in “Mad Max – Fury Road” and worked on the documentary “The Beatles: Eight Days A Week — The Touring Years.” He mentioned how for the surround mix of ancient Beatles concert footage, instead of upmixing, they deconstructed it by sending pre-equalized sound into special-purpose, acoustical spaces optimized for different instruments. Re-recording the ”acoustified” sounds created the 5.1 mix. This is why footage from the 60s could sound natural and organic in 5.1 surround.
Sound effects sometimes use a related approach. If they don’t sound right laid into a film’s soundtrack, they’re sometimes played back in an acoustic space, re-recorded, and then added to the film. This makes them sound more “real world.”
So…what if you took a dry guitar sound, pre-equalized the sound, split it into stereo, and fed it into two virtual cabinets from Ampire (no amps, no effects) for a deconstructed guitar sound? Listen to the audio example, and judge for yourself. Audio Example 1 is direct-injected, dry Tele.
Audio Example 2 is also DI Tele, but split into two cabs. Note how the deconstructed guitar opens up space in the center, and no longer has that flat “DI sound.” What’s more, every time you change one of the cabs, you end up with a totally different tone. This approach is also ideal for LCR mixes, and the stereo image collapses well to mono.
Let’s look at how to set this up in Artist, and then how to make an FX Chain in Professional (go to the end to download the FX Chain).
Artist Setup
Fig. 1 shows the setup for Artist. The dry guitar track’s Pro EQ3 pre-conditions the sound going into the cabs. This is done to taste; there’s no specific “desirable” curve. Just create a curve that sounds good with the cabs you use.
Each of the dry guitar track’s pre-fader sends goes to a bus. Each bus has an Ampire inserted, but with no amp or effects—only a cab. One bus has a 1×12 American cab, while the other has a 4×12 American cab. But there’s nothing magic about those particular cabs, they just gave a sound I liked. In developing this tip, I tried a lot of cab combinations, and there were plenty of great-sounding options. Pre-conditioning with the EQ extended the options even further. For example, if a cab emphasized the bass too much, just trim the EQ’s low frequencies.
The Bus panpots are set to the Dual Pan option. That gives more imaging choices, although in the screen shot, they’re panned oppositely (hard left and hard right). To bring up the center, mix in some of the dry guitar track.
Pro Version FX Chain
With the Pro version, all this can fit into an FX Chain (fig. 2).
The Splitter uses Normal mode. The comments above about the Pro EQ3 and Ampires apply here. The Dual Pans are set to pan hard left for one cab and hard right for the other one, but you can use these plug-ins to “weight” the sound more to one side or the other. For example, in one Dual Pan, the left panpot could go could full left, and the right panpot to center. The other Dual Pan could pan the left panpot to center, and the right panpot hard right.
The Chorus at the end is just an extra little goodie. The .multipreset has it turned off, but feel free to enable it. So, simply download the .multipreset, insert it in your dry guitar track of choice…and have fun with deconstructing your guitar.
De-Esser Meets Amp Sims
Some guitarists feel amp sims don’t sound “warm” or “smooth,” but that can also be an issue with physical amps. This is why guitar players often turn down a guitar’s tone control to reduce highs. Distortion adds harmonics, so distorting highs just piles on more highs.
Single-coil pickups have a naturally brighter sound than humbuckers, so they tend to highlight potential high-frequency issues. One fix is a narrow, sharp cut at a specific frequency to sweeten the sound, as described in The Ampire Sweetener. However, now that version 6 has a De-Esser, we can use its dynamic response for “intelligent” sweetening.
How the De-Esser Works
A de-esser reduces excessive vocal sibilants (“s” sounds) by compressing only high frequencies. This lowers the sibilants’ level, while leaving the rest of the vocal relatively untouched.
Although the EQ3’s dynamic EQ can produce this effect, for guitar the De-Esser is more plug-and-play. The controls that narrow in on “ess” sounds make it easy to narrow in on the guitar sounds you want to tame.
How to Set the Controls
The de-esser can go either before or after an amp sim. Placing the de-esser after the sim can clean up the highs that the sim generates, but pre-amp sim placement lets you suppress high frequencies before they’re distorted (fig. 1). Try both options—the effect is quite different.
To zero in on the best pre-amp sim De-Esser settings:
1. Loop your guitar, and listen to the amp sim output.
2. Set Range = Full, Shape = Narrow, and S-Reduction to 0.00.
3. Enable Listen, and vary the Frequency control. The sound will be nasty, because you’re trying to highlight where an amp sim performs at its worst. Find the most objectionable-sounding frequency, which will likely be around 4 to 7 kHz.
4. Turn off Listen, and turn S-Reduction counter-clockwise to reduce the highs feeding the amp.
In the audio example, the first part doesn’t have the De-Esser inserted. The second part does. Remember that the De-Esser functions dynamically, so the effect will be most obvious on the loudest chords. In this example, compare the last two measures of each part. You’ll hear how the de-esser in the second part removes that slight high-frequency “edge.”
Post-Amp Sim De-Essing
When inserted after the amp sim, the De-Esser becomes more of an effect that can modify the amp sim sound. I’d recommend the following to become familiar with this effect:
1. Loop your guitar, and listen to the amp sim output.
2. Start with Range = Full, Shape = Narrow, and S-Reduction at -60.00.
3. Use the Frequency control to dial in the high-frequency range you want to reduce.
4. Vary the S-Reduction control for the amount of attenuation.
For more of a humbucker character with single-coil pickups, choose Wide instead of Narrow. Wide splits the audio into two bands, and reduces levels above the Frequency setting. Narrow splits the audio into three bands, and reduces levels in the middle band. Then, vary the Frequency control. The optimum setting will likely be at 6 kHz and below (fig. 2). Again, choose the amount of high-frequency attenuation with the S-Reduction control.
Final Thoughts
Whether to insert the De-Esser pre- or post-amp sim depends on the amp sim. The audio example uses Ampire, which is one of the better amp sims. Inserting the De-Esser before the amp is really all that’s needed. Sims with “nastier” high frequencies benefit more from post-amp placement, because the De-Esser can give a more drastic effect.
In any case, the above suggested settings are starting points. The best approach is to loop your guitar, enable your amp sim, and play with the controls. You might be surprised at how the De-Esser can add the extra touch that’s needed to turn an amp sim from good to great.
Better Drum Stretches with Melodyne
Here’s the origin story: I had a 177 BPM drum loop that played the perfect part for a song. Audio Example 1 is the sound of the original 177 BPM file.
However, the song I wanted to use it in had a tempo of 120 BPM. That’s a lot to ask of a stretch algorithm! Audio Example 2 used the Timestretch Drums algorithm to slow the tempo to 120 BPM. It’s remarkable it sounds as good as it does, but there’s occasional flamming that’s particularly noticeable in the fill at the end.
Audio Example 3 used the Tape Stretch algorithm to stretch the original part to 120 BPM. Although this solved the flamming problem, the pitch shift was too drastic to fit with the song.
I’m not sure what possessed me to edit Audio Example 2 with Melodyne (this technique works with all versions), but after switching to the Percussive algorithm and re-detecting the part, I was shocked to hear that the flamming was gone. The part even sounded tighter, and had more punch. Check out Audio Example 4, and compare it to Audio Example 2 (particularly the fill at the end).
I thought this might have been a fluke, but I tried the same technique with other fast-to-slow time stretches, and they worked just as well. This technique’s only limitation is that it doesn’t do as convincing a job with cymbal-heavy parts. But for the purposes of the song, the kick and snare were by far the most important elements. So, I just overdubbed a hi-hat part. Here’s the step-by-step procedure for implementing this technique:
1. In Song Setup, check Stretch audio files to tempo. Click Apply if needed, then OK.
2. Bring the file whose tempo needs to be slower into Studio One. If the file includes tempo information, it will stretch to fit the current tempo. The file’s Inspector Tempo field will show Timestretch, and the Timestretch field will show Drums. If the file doesn’t include tempo information, right-click on the file, and enter the tempo in the File Tempo field. If you don’t know the tempo, alt+click+drag on the right edge to extend the tempo to fit the correct number of measures.
3. With Timestretch and Drums still active in the Inspector, select the event and type ctrl+M (or right-click on the event, and choose Edit with Melodyne).
4. Select the Percussive algorithm, and choose Redetect. The result will look like fig. 1.
5. To make this change permanent, select the Event and type ctrl+B.
If anyone has any theories as to why this works, or other comments, please share your thoughts in the comments section below.
Version 1.3 of The Huge Book of Studio One Tips and Tricks is available as a free update to owners of previous versions ($19.95 to new buyers). Download this book with 230 tips from your PreSonus or Sweetwater account, the same way you downloaded your previous version. Please note: version 1.3 does not cover the new features in version 6, although when version 1.4 is done, it will be a free update for owners of any previous edition. If you have questions about the tips, suggestions for future updates, or want news about the next version, please visit the dedicated support forum.
Dual-ing Vocoders
What’s better than one vocoder? Two vocoders, of course 😊. This tip is more about a technique than an application, although we’ll cover an application to illustrate the technique. But the main goal is to inspire you to try stereo vocoding and come up with your own applications, so there are additional tips at the end.
Long-time blog readers may have noticed my fascination with fusing melodic and percussive components. The easiest way to do this is to have a drum track (or reverb, pink noise, hand percussion, whatever) follow the Chord Track via Harmonic Editing. Although this tip takes that concept further, it’s about more than just percussion. Inserting a Splitter in an FX Chain, and following it with two vocoders, opens sonic options you can’t obtain any other way.
The FX Chain and Track Layout
Fig. 1 shows the stereo vocoder FX Chain. This technique will also work with Artist. However, it requires three tracks:
- One with the modulator signal
- Two tracks whose inputs are set to the modulator track output. The vocoders go into these tracks.
This application uses stereo drums, so the Splitter mode is Channel Split. The Dual Pan modules at the vocoder outputs provide stereo imaging. I typically pan one vocoder full left and the other full right, but sometimes I’ll weight them more to center, or to one side of the stereo field.
Fig. 2 shows the track layout. Each Mai Tai instrument track has a Send. These feed the sidechains for the two vocoders to provide the carrier audio. Although the Mai Tai faders are at minimum, mixing in some instrument sound provides yet another character.
Applications
This brief audio example adds a melodic component to drums. The two Mai Tai MIDI tracks are offset by an octave.
Fig. 3 shows the vocoder patch matrices. These particular settings are of no real consequence, they just emphasize that using different patch matrix settings for the left and right channel vocoders can have a major impact on the sound.
As to other applications:
- Depending on the source, using the Splitter’s Normal and Frequency Splits can work well.
- With anything percussive, try a Send from the Modulator track to a bus with Analog Delay, set to a rhythmic value.
- The vocoder Mix controls are the best way to introduce some of the modulator signal in with the “vocoded” signal.
- Adding Noise for Unvoiced Replacement fills out the sound in interesting ways. Turning up the modulator Attack and Release allows effects that are somewhat like mixing in a shaker or other hand percussion instrument.
- Try using audio as a carrier for one vocoder, the internal carrier for the other vocoder, and pan both vocoders to center.
- Using drums to modulate bass, and adding this as an almost subliminal effect to the main bass instrument sound, locks the bass tightly to a sense of rhythm.
EZ Voiceovers with the Lyrics Track
I narrate an average of a video a week, so I’m always looking for better workflow options—and version 6 came through with the Lyrics Track. This tip is about one workflow, but the concept is flexible enough that you may find something that works better for you.
The Recording Process
Recording narration is different from laying down a guitar part. First, I record a reference narration track that breaks the narration down into smaller pieces. Typically, they’re around 20 seconds. Then, the narration for each section becomes a separate phrase in the Lyric Track.
Because I never get narration right the first time (hey, at least I admit it!), I loop-record the narration five or six times. This is where the Lyrics Display is invaluable. Normally, Studio One is on the main monitor, and the second, smaller monitor is dedicated to working with plug-ins and such. But for narration, the Lyrics Display goes on the main monitor. I’m only recording, not editing or arranging, so placing Studio One on the smaller monitor isn’t an issue (figs. 1 and 2). The Lyrics Display’s maximum font size (60.00) allows seeing the text while being at least a couple meters away from the computer. By using a ribbon mic and pointing the mic’s null response at the computer, there’s virtually zero background noise.
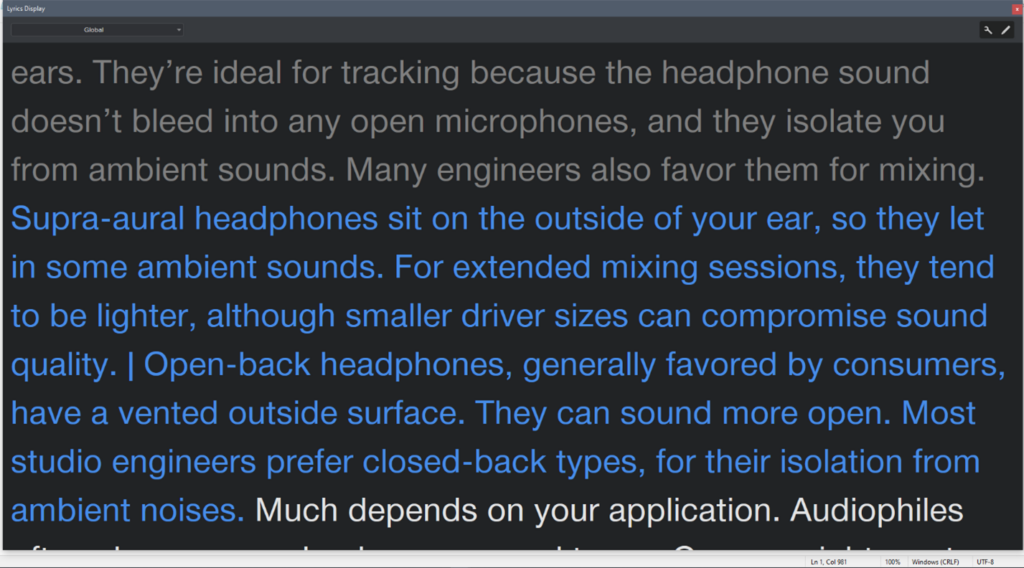
Before V6, I opened a text file with narration in the main monitor. However, this required scrolling for longer narrations. Paging up and down with a wireless keyboard worked, but was distracting (and I had to edit out the noise it made). With V6, while recording, the Lyrics Display jumps automatically to the next section of text, and highlights it in blue. This is way more convenient.
Editing
The standard comping tools are less useful because narration isn’t cut to a beat. Due to the slight variations, I unpack the layers to Tracks, and use the Listen Tool to decide which version has the best narration for any given section. The preferred sections are cut, and moved to a composite track. Keyboard shortcuts are essential here to choose among select, cut, and listen.
Some Events may have issues where the narration is good, but there’s a potential deal-breaker problem (e.g., a prominent mouth click). The Inspector comes into play here. V6’s Customize option pares the interface down to what’s needed needed to work with narration. Sometimes an Event processing plug-in will solve the problem, but if not, I add a marker to indicate where more editing is needed. That may mean substituting a section from a different take, or coming back to it later and recording replacement narration.
After selecting individual Events and bouncing them to single file, next is overall processing. The Pro EQ’s linear-phase low-cut filter reduces some of the ribbon mic’s boomy qualities, and a bit of high-end boost adds intelligibility. iZotope RX takes care of mouth de-clicking. Then, the Limiter and Gain Envelope even out any unwanted level variations, while V6’s new De-Esser reduces any overbearing sibilance. This group of processors cleans up the narration well.
Once the narration is exactly as desired, then it’s time to render, lay it on the timeline with the visuals…and send the invoice 😊
Mega-Modulate the Vocoder
I use vocoders all the time, but rarely for voice. One of my favorite techniques is using drums to “drumcode” synth pads or guitar power chords, and give instruments a drum part’s percussive qualities. This tip takes that concept to the next level.
For conventional applications, Version 6’s Vocoder inserts in the track that provides the vocoder’s modulation source (e.g., voice). Then, the audio you want to vocode comes into the Vocoder’s sidechain from a different track.
This tip’s goal is to use Impact XT’s individual drum outputs as separate modulation sources. For example, you could modulate the Vocoder with just the kick, or just the snare…or the snare and hi-hat…or all three, and vary the amounts in real time. The first audio example has only the “drumcoded” carrier, while the second audio example mixes in some of the original carrier sound. Both options are useful. (The carrier is Mai Tai, with the free CA Hard Sync.preset download from the 5 Mai Tai Tips & Tricks blog post.)
Mega-modulated drumcoded carrier.
Mega-modulated drumcoded carrier, with original carrier sound mixed in.
How It Works
Referring to fig. 1, the key to this technique is inserting the Vocoder in a Modulator Bus, not a Track. Then, send Impact’s individual outputs to the Modulator Bus. Because each output has its own fader, you can “mix” how much modulation you want each drum to contribute to the Vocoder.
Regarding the Carrier, to hear only the drumcoded sound, use a pre-fader send and turn down the carrier’s channel fader. Or, use a post-fader send, and mix in the desired amount of the original carrier with the channel fader.
Finally, for big-time, fader slammin’ fun, hook up a Faderport to control the Impact XT outputs. Now you can “play” the drumcoding in real time, and add some DJ-type thinking for a cool, live-performance vibe.
Version 1.3 of The Huge Book of Studio One Tips and Tricks is now available as a free update to owners of previous versions ($19.95 to new buyers). Download this 637-page book with 230 innovative tips from your PreSonus or Sweetwater account, the same way you downloaded your previous version. For more information, check out the series of Studio One eBooks. Please note: version 1.3 does not cover the new features in version 6, although there will be a free update in the future. If you have questions about the tips, suggestions for future updates, or want news about the next version, please visit the dedicated support forum.
Ultra-Easy Mid-Side Processing with Artist
A previous Friday tip, Mid-Side Processing with Artist, was published in June 2021. Since then, I’ve found a less obvious, but simpler away to accomplish virtually identical results.
To simplify, mid audio is what’s centered in a stereo track. Sides audio is what’s panned off to the sides. This tip extracts a stereo audio track’s mid audio to one console channel, and the sides audio to a second console channel.
Once extracted, you can process each element separately. This can be as simple as changing the balance between the mid and sides, or as complex as adding signal processors (like reverb to the sides, and equalization or delay to the mid). A common technique is increasing the sides level to widen the stereo image.
Obtaining the Mid and Sides
The mid is simply both channels of a stereo track panned to center. So, the mid also includes what’s in the right and left sides, but the sides are at a lower level. This is because anything the left and right channels have in common will be a few dB louder when panned to center.
The sides first reverses one of the stereo channels before mixing them into dual mono. So, whatever the two channels have in common—namely, the mid audio—cancels out. Following the dual mono signal with a second phase reversal restores the signal to stereo, and corrects for the original phase change.
Fig. 1 shows the setup for how to extract the mid and sides audio from a stereo console channel.

How to Extract the Mid Audio
The Mid pre-fader send from the Stereo Audio track feeds the Mid console channel. Set the send level to 0.0. The Mid console channel includes a Dual Pan. Select the Dual Pan’s Mono preset. This is all that’s needed to extract the Mid audio in the Mid console channel.
How to Extract the Sides Audio
This extraction process is a little more complex. The Sides pre-fader send from the Stereo Audio track (also set to 0.0) feeds the Sides console channel. The first Mixtool inverts the right channel. For the Dual Pan plug-in that follows the Mixtool, again choose the Mono preset. (You want both Dual Pans to use the same pan law.) Because the right channel is out of phase, the Dual Pan’s mono output cancels any audio the left and right channels have in common. This produces the sides audio.
To convert the sides audio back to conventional stereo, the second Mixtool inverts the right channel’s phase. Now, the sides are extracted, in stereo, and in phase with each other.
Mixing with Mid and Sides
With this method, you’ll need to mix the mid and sides level individually:
- Set the Stereo Audio track to minimum. The sends are pre-fader, so this won’t affect the send levels.
- Edit the mid audio level with the Mid channel’s level.
- Edit the sides audio level with the Sides channel’s level.
- To process the Mid or Sides, insert plug-ins after the existing console channel plug-ins.
When the Mid and Sides balance is correct, group the two console channels. To do this, select the two tracks and type Ctrl+G. This also gives you the option to name them. Now you can set both levels by moving either fader.
MIDI Guitar: the V6 Remix

The May 2021 Friday Tip described how to use Jam Origin’s MIDI Guitar 2 software with Studio One 5 running on Windows. Unlike the Mac, Windows doesn’t support virtual MIDI ports natively. So, the tip described a workaround of running Jam Origin in standalone mode, and using Tobias Erichsen’s loopMIDI virtual MIDI cable to connect it with Studio One.
Although Melodyne Essential can also translate guitar audio to polyphonic MIDI data, it doesn’t work in real time, track pitch bend, or have features like legato response. However, V6’s instrument track enhancements eliminate having to do any kind of workaround with MIDI Guitar 2, and improves the overall performance.
How to Do It
1. Add a mono audio track for your guitar, and assign its input to your guitar’s audio interface input. Set the track’s input Monitor to on.
2. Insert the Jam Origin MIDI Guitar 2 plug-in into the guitar track.
3. Create an instrument track with your instrument of choice. Mai Tai is my go-to for MIDI guitar, but any VST3 or VST2 instrument I’ve used so far works.
4. Assign the instrument track input to MIDIGuitar2-64bit (fig. 1).

5. Start recording. I recommend recording the guitar track and the Instrument track. Processing the recorded guitar track, like using a gate or expander, can create some interesting results when driving the instrument. Also, sometimes lowering the clip level improves the conversion to note data.
6. When it’s time to edit the Instrument track’s note data, make sure to set the Instrument’s MIDI input to None (or, delete the guitar track). Otherwise, the instrument will be triggered from both the note data and the original audio data.
And Speaking of Editing…
You always need to clean up MIDI guitar parts to some extent, but some mass operations can save time. Select all the part’s notes, then remove notes with ultra-low velocities and ultra-short note lengths (fig. 2). Note that you need to do this as two separate passes, otherwise you’ll delete only notes that have both low velocities and short lengths.
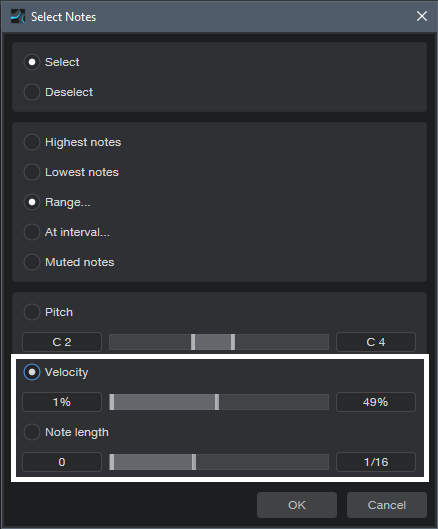
Even better, a Macro that deletes ultra-low velocity notes can save a lot of otherwise detailed editing. To create a new Macro that does this:
1. After creating the new Macro, add Musical Functions | Select Notes
2. Double-click on the command, and choose Select and Range. Then, specify Velocity from 1% to 50% (or whatever velocity works best for your playing style and guitar level).
3. Add Musical Functions | Delete Notes
Using a Macro to clean up ultra-short, unintended notes is more fraught, because MIDI Guitar 2 will pick up the transitional notes that happen when you slide from one chord to another. These can be quite short, and I usually want to keep them. So, I select all notes, choose Delete Notes, and start with very short values (like 0.00.10). That deletes some undesired notes. I’ll then repeat with a longer value, like 0.00.20. There’s usually a value that gets rid of notes you don’t want, but keeps the transitional ones.
Of course, you can be less concerned about deleting longer note lengths if you’ll end up quantizing the notes anyway, and just want to delete any notes that are shorter than desired.
Further Optimization
MIDI guitar is never perfect, but given that Jam Origin works polyphonically with guitar audio and requires no special hardware, it’s pretty amazing. MIDI guitar opens up other advantages, like using Note FX, and altering the Chord Track to create more adventurous chord progressions. For further advice about optimization, see the original tip referenced at the beginning, and also check out the documentation on the Jam Origin website.