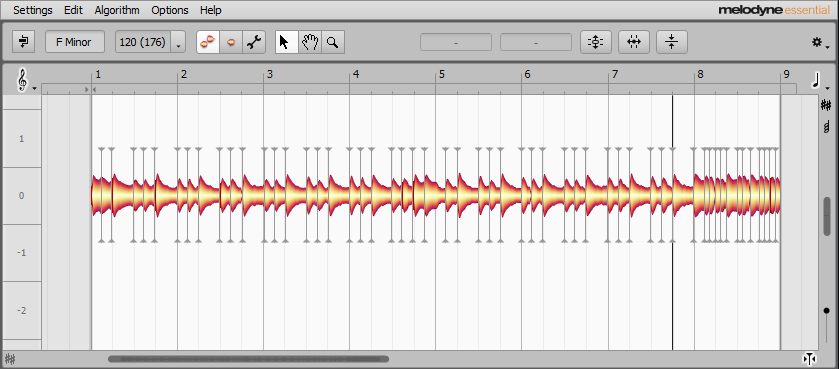Better Drum Stretches with Melodyne
Here’s the origin story: I had a 177 BPM drum loop that played the perfect part for a song. Audio Example 1 is the sound of the original 177 BPM file.
However, the song I wanted to use it in had a tempo of 120 BPM. That’s a lot to ask of a stretch algorithm! Audio Example 2 used the Timestretch Drums algorithm to slow the tempo to 120 BPM. It’s remarkable it sounds as good as it does, but there’s occasional flamming that’s particularly noticeable in the fill at the end.
Audio Example 3 used the Tape Stretch algorithm to stretch the original part to 120 BPM. Although this solved the flamming problem, the pitch shift was too drastic to fit with the song.
I’m not sure what possessed me to edit Audio Example 2 with Melodyne (this technique works with all versions), but after switching to the Percussive algorithm and re-detecting the part, I was shocked to hear that the flamming was gone. The part even sounded tighter, and had more punch. Check out Audio Example 4, and compare it to Audio Example 2 (particularly the fill at the end).
I thought this might have been a fluke, but I tried the same technique with other fast-to-slow time stretches, and they worked just as well. This technique’s only limitation is that it doesn’t do as convincing a job with cymbal-heavy parts. But for the purposes of the song, the kick and snare were by far the most important elements. So, I just overdubbed a hi-hat part. Here’s the step-by-step procedure for implementing this technique:
1. In Song Setup, check Stretch audio files to tempo. Click Apply if needed, then OK.
2. Bring the file whose tempo needs to be slower into Studio One. If the file includes tempo information, it will stretch to fit the current tempo. The file’s Inspector Tempo field will show Timestretch, and the Timestretch field will show Drums. If the file doesn’t include tempo information, right-click on the file, and enter the tempo in the File Tempo field. If you don’t know the tempo, alt+click+drag on the right edge to extend the tempo to fit the correct number of measures.
3. With Timestretch and Drums still active in the Inspector, select the event and type ctrl+M (or right-click on the event, and choose Edit with Melodyne).
4. Select the Percussive algorithm, and choose Redetect. The result will look like fig. 1.
5. To make this change permanent, select the Event and type ctrl+B.
If anyone has any theories as to why this works, or other comments, please share your thoughts in the comments section below.
Version 1.3 of The Huge Book of Studio One Tips and Tricks is available as a free update to owners of previous versions ($19.95 to new buyers). Download this book with 230 tips from your PreSonus or Sweetwater account, the same way you downloaded your previous version. Please note: version 1.3 does not cover the new features in version 6, although when version 1.4 is done, it will be a free update for owners of any previous edition. If you have questions about the tips, suggestions for future updates, or want news about the next version, please visit the dedicated support forum.