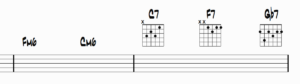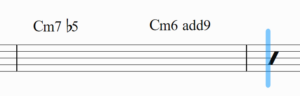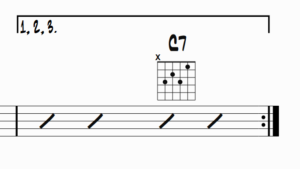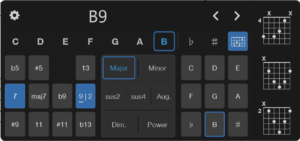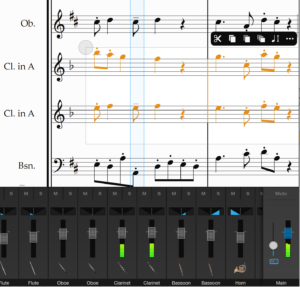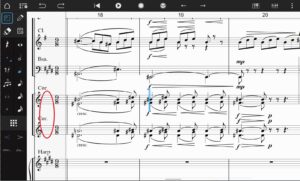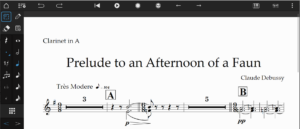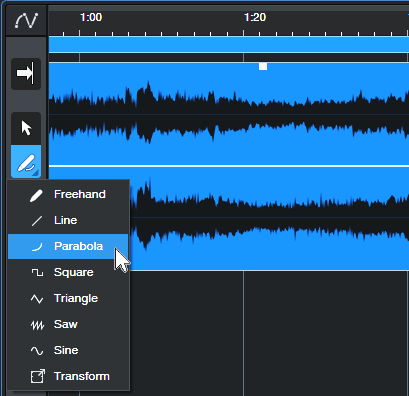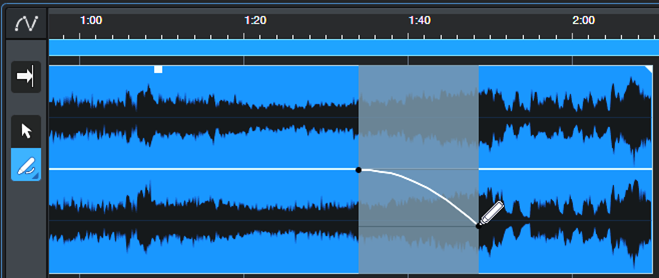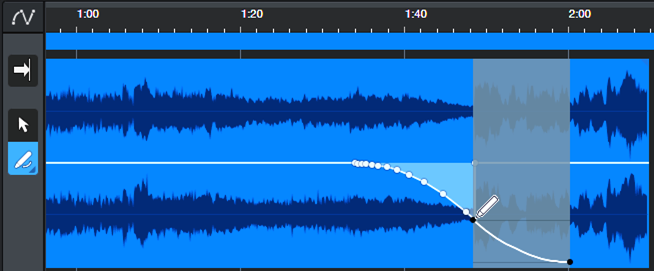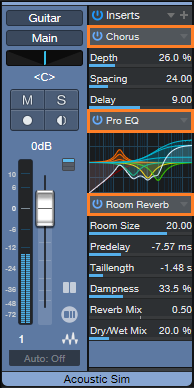Monthly Archives: March 2023
Mic Your Synth—Virtually
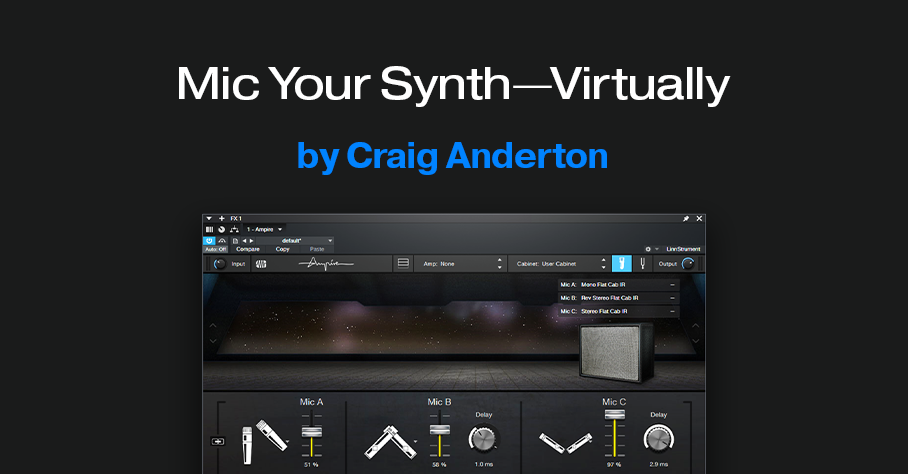
You can mic piano, drums, guitar, voice, and other acoustic sources…but you can’t mic a synth, unless you put it through a PA or guitar amp, and then mic that.
Or can you?
Studio One’s Ampire has mic modeling for its various cabs. However, a cab has its own frequency response, which doesn’t sound at all like miking an instrument—it sounds like miking a guitar amp. Sometimes, you want that sound with instruments other than guitar or bass. But usually, you don’t.
Ampire also has a User Cab for loading your own cab impulse responses. So, you could load a room’s impulse response instead, and set up Ampire’s mics. However, then you’re not miking an instrument, you’re miking the instrument in a room. What if you just want the sound of a miked instrument?
Here’s the solution, and I think you’ll be as surprised as I was after pulling up an FX bus fader with the sound of the virtual mics. Check out the audio example: the first half is a plain Mai Tai sound, the second half has the virtual miking. There are no effects, only Ampire’s mics. Of course, this is only one of many possibilities.
How It Works
The trick is to bypass the amp, and load a flat-response impulse into Ampire’s User Cab. Then, the audio doesn’t go through an amp or cab sound before hitting the mics. Simple, right?
The downloadable zip file (link at end) includes three flat-response IRs, each of which has its uses:
- Stereo (dual mono)
- Stereo with reversed left channel phase
- Stereo with reversed right channel phase
Ampire Prep
I prefer to set up Ampire in an FX bus, to enable blending the miked sound with the direct sound. However, using the miked sound by itself is viable. See which you prefer. Fig. 1 shows the Ampire settings used for the audio example.
To create the setup:
1. Insert Ampire in an FX bus.
2. Assign a Send to the FX bus from the instrument track you want to “mic.”
3. With Ampire, choose Amp: None and Cabinet: User Cabinet
4. Download and unzip the three impulse responses.
5. Click on the Mic Edit Controls button (the blue button in fig. 1), then click on the + sign next to Mic A. Navigate to your IR of choice, and load it. Or, simply drag the impulse into the Mic’s slot.
6. Similarly, load an IR into Mic B and Mic C. Note: There must be an IR loaded in Mic A, or no sound will pass through Ampire, even if IRs are loaded in Mic B and Mic C. I recommend loading an IR in each one.
7. Go down the fun rabbit hole of mic choices, levels, mic delays, and phase changes.
Extra Tips
- Using an IR with reversed phase for one of the mics can unbalance the stereo image. Compensate by adjusting the Panpot in the Send that goes to the FX Channel.
- In the FX Channel, spreading the stereo image with the panpot’s Binaural function is cool (pre-Studio One 6 owners can use the Binaural Pan plug-in). For the audio example, I turned up the Binaural Pan so the effect would be more dramatic if heard over laptop speakers.
- The audio example mixes the miked sound up quite a bit to get the point across, but subtle settings can add an interesting dimension to synthesized sounds.
- Preceding Ampire with an Analog Delay set for a very short delay (a few milliseconds) and no feedback can enhance the effect further.
- This isn’t just about synths—try this technique with other non-acoustic sounds, like analog drums.
Reminder!
If you bought a previous version of The Huge Book of Studio One Tips and Tricks, you can now download the free version 1.4 update (with 250 tips and 126 free presets) from the PreSonus shop.
Notion Mobile 3.1 Now Available
Notion Mobile v3 took mobile music creation to the next level with support for iOS, Android, Windows and macOS. Now v3.1 adds over 100 enhancements and fixes, leading with its innovative new lasso selection that intelligently swaps between handwriting and selection mode before selecting all objects within the drawn area.
Notion Mobile is free, and all add-ons are included in a PreSonus Sphere membership or available through the Feature Bundle in-app purchase. Download from your preferred App Store now
Top 5 New Features
1. Lasso select
One of the most requested features for Notion is now here – the ability to freely draw around objects thereby selecting them. Once the handwriting recognition is engaged (available via the Feature Bundle in-app purchase) a user can select a number of different types of object in one go – from notes and articulations to dynamics and slurs. Notion will also intelligently switch between handwriting notes and creating a lasso selection – this means a user can remain in a single mode.
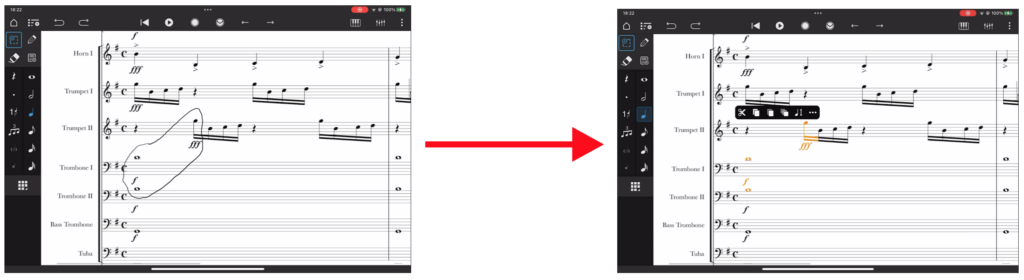
2. Chord improvements
It is now even easier to create leadsheets with improvements to chord entry for 3.1.
3. Demo Files
A long requested feature for Notion on mobile devices – ten new demo scores help new users see and hear what’s possible with Notion Mobile. Choose from Tchaikovsky to modern rock – download Notion’s soundsets first to listen. Go to: Create new score>Demo Scores.
- Acoustic Guitar – The Root
- Bach – Brandenburg Concerto No.4 Allegro
- Chopin – Raindrop Prelude
- Dad Rock
- Jazz Trio Meet me after 5
- MF Blues
- Mozart – Clarinet Concerto Adagio
- Saint-Saëns – Septuor, Gavotte et Final
- Tchaikovsky – Nutcracker Overture
- Tchaikovsky – Romeo And Juliet
4. Note entry playback improvements
5. Part handling improvements
From improvements to multi-measure rests to quickly toggling between score and part views, Notion 3.1 has a number of features to ease the preparation of parts for your players.
All Changes in Notion Mobile 3.1
| Group | Features / Fixes |
|---|---|
| Notation | Time signatures can now be hidden The stem of a grace note now shows when added to a note inside a tuplet Text placement of e.g. Title is now centring when moved back to Top Center Barlines no longer extend outside of system when printing with hidden resting staves Lyrics with short words are now better aligned to the note Multiple lyric hyphens under notes can now be entered Tuplet number now shows on correct side when stems are forced down Tuplet brackets show as expected when tuplet starts with a rest Slurs in guitar tablature now display correctly between two notes Stems show as expected on cross-staff glissandi Cross-staff notation improvements Cross-staff tuplet number now shows under beam rather than between staves Tails on cross-staff notes now show as expected O / + symbols now available for harp, French Horn |
| Editing | Lasso select Delete final measure now works as expected when part of a selection All text size numbers are now showing (e.g. when increasing size to 27.50) Text boxes display where expected when editing [macOS] Line breaks in text boxes can now be made with Shift+Enter Adjusting font size now works as expected when decreasing down to 28 [iOS] Font now does not change when adjusting size ‘Remove Tuplet’ tool added to Context Menu Tremolos now toggle “on/off” when tapping the icon or using the shortcut Diamond symbol now not occasionally showing when pasting Paste does not now overwrite time signatures before the first copied time signature is inserted Pasting a full cut/copied measure no longer pastes into the measure following the target measure When dragging articulations, note accidental previews no longer appear Copy and paste measures with ties coming into them now paste as expected Fixed double tap between systems could open the selection on the wrong system |
| Note Entry | Entering notes at the end of a score automatically adds new measures in both step time and real time Tuplets now working as expected in step time entry Advancing in Step time no longer removes open ties from chords [Android] Preview note no longer displaced when entering tab on the first beat of the bar Fixed applying augmentation dots to selected note when pressing the augmentation dot button in the palette (as opposed to using the keyboard shortcut) Handwriting recognition now works as expected following a clef change |
| Chords | Add multiple chords to empty measures More chord extensions available to combine More chord diagrams available for guitar and ukulele Chord diagrams now sorted by fret position Chord placement improvements, including placement under repeat brackets dim7 chords show as expected Measures space as expected with chord symbols over the top Two digit fret numbers no longer overlap with tab in chord diagrams |
| Parts | Toggle between score and selected part with keyboard shortcut (F5) Score / Part icon toggle redesigned in Score Setup menu Hide key signature option in instrument setup (e.g. for French Horns) Part titles now inherited from full score by default Part name on top left of page includes key by default (e.g. Clarinet in A) Anacrusis / double barline now not breaking a multi-measure rest Rehearsal / metronome marks no longer create individual bar rests during a multi-measure rest |
| Playback | Playback selected staves only Display no longer auto-locks during playback Preview note entry dynamics are now mf Playback of microtones now sound as expected Metronome count-in for compound time signatures now clicks as expected Sounds load as expected for template files Playback improved for imported MIDI trills [Android] Playback improved on entry level devices Clarinet now plays back (sounding) Db3 for Clarinet in A (remove and re-download the ‘Wind’ sound bundle to fix). |
| UI | New button added to toggle between normal and extended width palettes Handwriting (‘pencil’ icon) now visible in both normal and extended palettes [Android] Placement of popup faders improved [Android] Sub-menus now open as expected when in split screen mode [iOS] Can now swipe up on the iPhone screen when in Instrument Picker Can now select sub-tools from palette when on small screen Sheet-style dialogs like score setup now resize correctly on iOS when changing the screen orientation Removed the second text style edit option from the context menu Fixed sub-tool not being activated when tapping on it while being in the select tool [Android] When editing text in score settings, the text is now centred [Android] Open dialogs now adjust as expect if screen orientation is changed [Android] Issue fixed where application can sometimes freeze when closing dialogs/popups Metronome Tool dialog is no longer cut off by on-screen keyboard When using the small sized UI, the note duration palette is now proportioned and positioned correctly [iOS] Swiping and selecting over fly-out menus now works as expected Tuplet flyout now shows in two rows on smaller screens Distance between flyout menus and palette now consistent [Android] Instrument picker is no longer cut off at bottom [Android] Manage Features dialog now closes as expected, if still open when the app is closed [Android] Menus do now not close if a dropdown menu item is selected [Android] Text now does not exceed edit box height when entering lyrics |
| Files | New demo scores tab with 10 scores included Template files can now be double tapped to directly open [iOS/macOS] Save document to alternative location if permission denied [iOS/macOS] Browser opens if access to file is denied [iOS] ‘Clear history’ no longer brings up double entries for save locations in some circumstances ‘Untitled’ for new document titles is now localised in selected language Document location path cleaned up [Android] Export to PDF via Share function now working as expected |
| General | [iOS] ‘Restore Purchases’ now lists what was purchased in Notion iOS v2 [iOS] Restore Purchases now shows popup if there is an error retrieving the receipt [iOS] If region is set to USA, then measurement units do not change [FireOS] In-app purchasing fixed on Amazon Fire devices Guitar fingerings now included when exporting as MusicXML Notion now opens malformed compressed MusicXML files (e.g. a .musicxml file that has been changed to .mxl by just changing the file extension) Note heads now print at actual size when printing or exporting as pdf if Screen View is shown Translation improvements Performance and stability improvements Documentation updated |
Quick, Perfect S-Shaped Fades
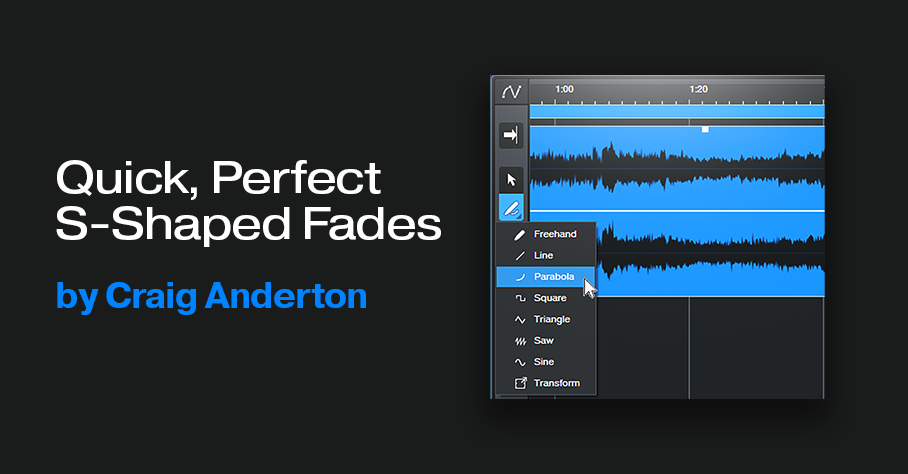
First, some news: the free update to version 1.4 of The Huge Book of Studio One Tips and Tricks is finally available in the PreSonus Shop. If you purchased a previous version from PreSonus, simply download the eBook again, using the same credentials—you’ll automatically receive the latest version. Now for the tip…
What’s Cool About S-Shaped Fades, Anyway?
An S-shaped fade starts by fading slowly, accelerates to halfway through the fade, then slows down to do the final part of the fade. This provides a natural, smooth kind of fade that I prefer for most song fadeouts. Also, video tracks commonly use S-shaped fades. So, an S-shaped fade for the audio can match an S-shaped fade applied to the video.
Before version 5.5, the Project Page didn’t have automation or a gain envelope, so I wrote a tip on how to incorporate an S-shaped fade in a Song’s master level automation. Once the song had the fade, you could update the Mastering file to include the fade. But now that the Project Page can do automation and gain envelopes, you can apply that tip directly to Events in the Project Page as well as in the Song page.
However, compared to the technique this post covers, the previous method has one advantage and one disadvantage. The advantage is that it’s easy to customize the S-fade shape. The disadvantage is that it’s more time-consuming to get a perfect S-shape. So, here’s how to add a perfect S-shaped fade—quickly—with the Paint tool and its Parabolic option:
1. Add a Gain Envelope (right-click on an Event and check Gain Envelope). You can also apply this kind of fade to master level automation.
2. Choose the Parabola shape for the Pencil tool (fig. 1).
3. Click where you want the fade to begin. Drag right, and then down to where the fade’s midpoint should be (fig. 2).
4. Finally, click where you want the fade to end. Drag left, and then up to the fade’s midpoint (fig. 3).
And now, you have your perfect S-shaped fadeout. Delete any nodes (if present) to the right of where the fade ends—and your work is done.
Acoustic Guitar Simulator

Last week’s guitar-oriented tip seemed to go over well, so I figured y’all might like a follow-up. This takes advantage of Version 6’s Track Presets and the dynamic EQ aspect of the Pro EQ3.
Let’s Manage Expectations…
First, it won’t make your electric guitar sound like a vintage Martin D-28—sorry. The goal is to use an electric guitar to give the same kind of vibe an acoustic guitar would provide in a mix. Or, if you gig with Studio One, you would no longer need to bring an acoustic guitar just for one or two songs. Leave it at home—this does what you need.
Second, the settings are rather critical. In general, single-coil pickups (in the middle position) give the best results. The downloadable Track Preset was designed for a Telecaster. For other guitars, pickups, different input levels, playing styles, and anything with humbuckers, you’ll likely need to edit the Pro EQ3 settings.
Here’s an audio example of the acoustic guitar simulator preset in action. You’ll hear the sound being processed by the acoustic guitar simulator, and then the original guitar sound for reference.
How It Works
Aside from creating a more acoustic guitar-like EQ curve, the dynamic EQ provides two important tone-shaping functions (fig. 1).
The HF band increases brightness as you play harder, which acoustic guitars do naturally. The LF band simulates how playing harder “excites” an acoustic guitar’s body, which produces more level at the frequency where the body resonates. I chose 155 Hz, but that’s not a given. It just sounded right to me.
Fig. 2 shows the complete Track Preset, which adds a couple of fairly subtle effects (Chorus and Reverb). This enhances the “acoustic-guitar-within-an-acoustic-space” feel.
Finally, note that this sound can layer well with a physical acoustic guitar. The combined sound often has more animation than if you just added another track of the same acoustic guitar.
Click link below to download the Acoustic Guitar Simulator.trackpreset!