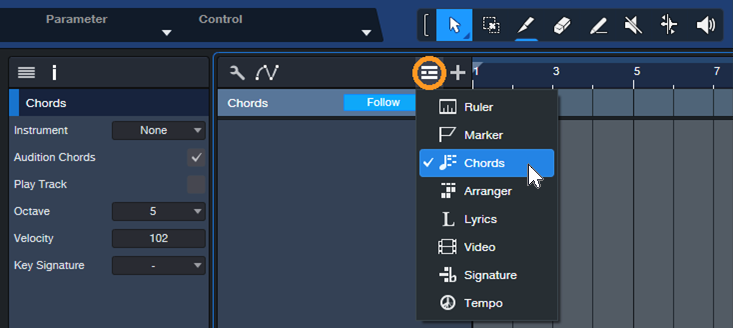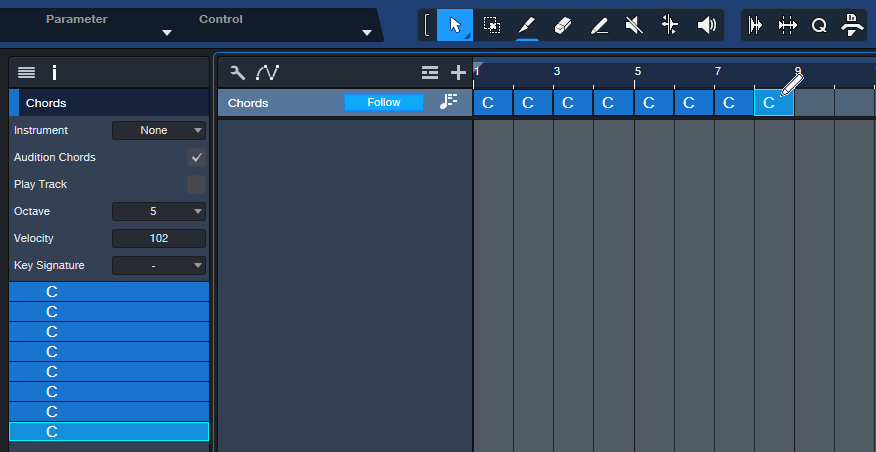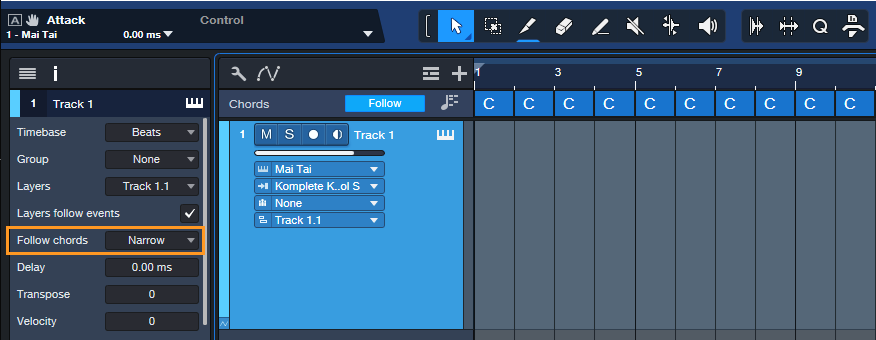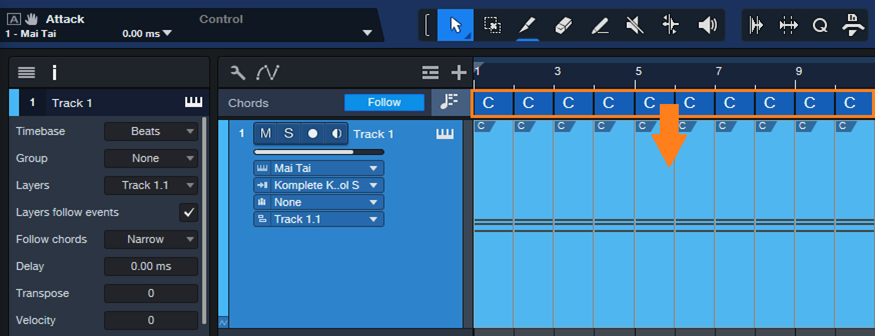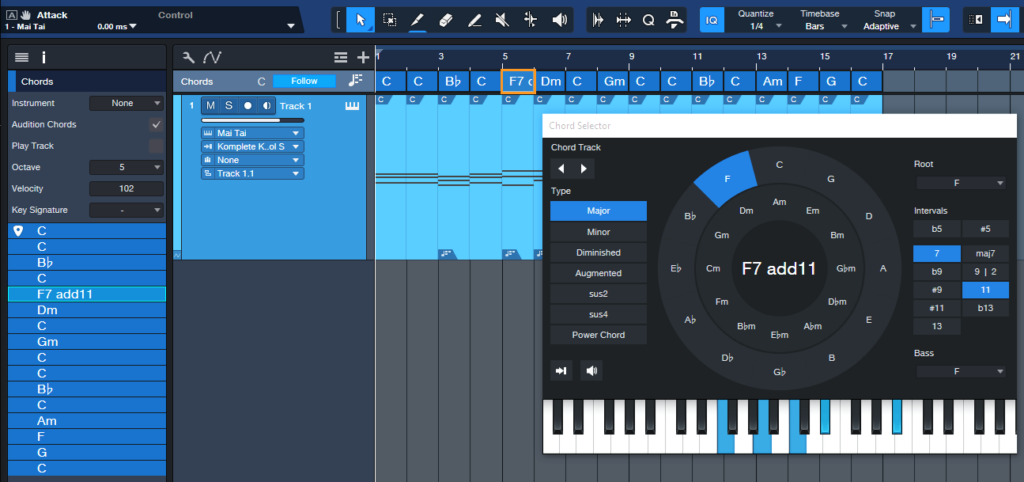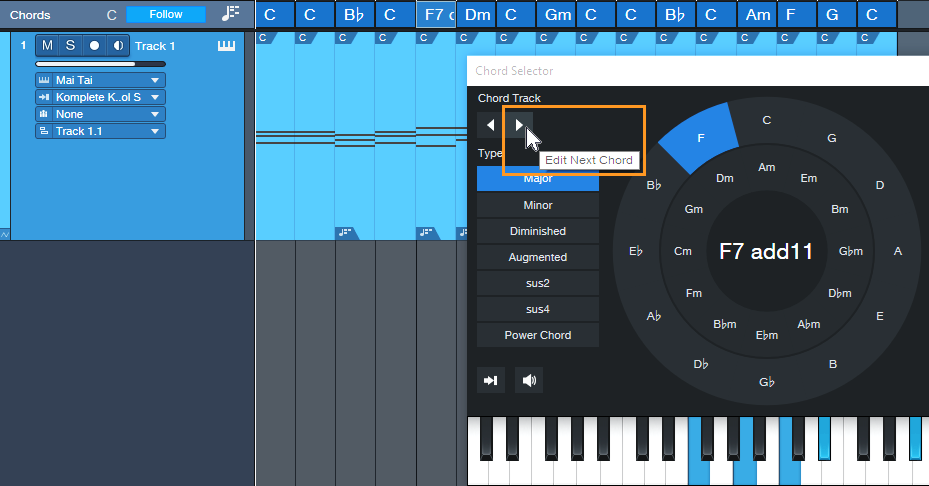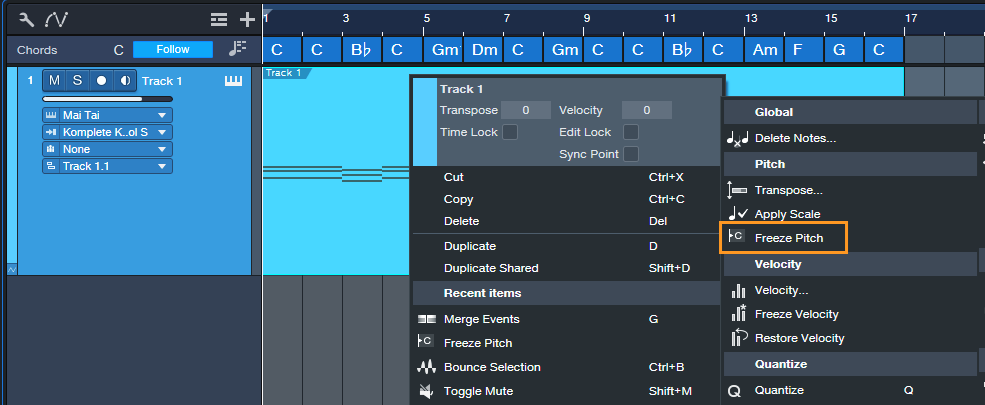The Ultimate Creative Block Unlock
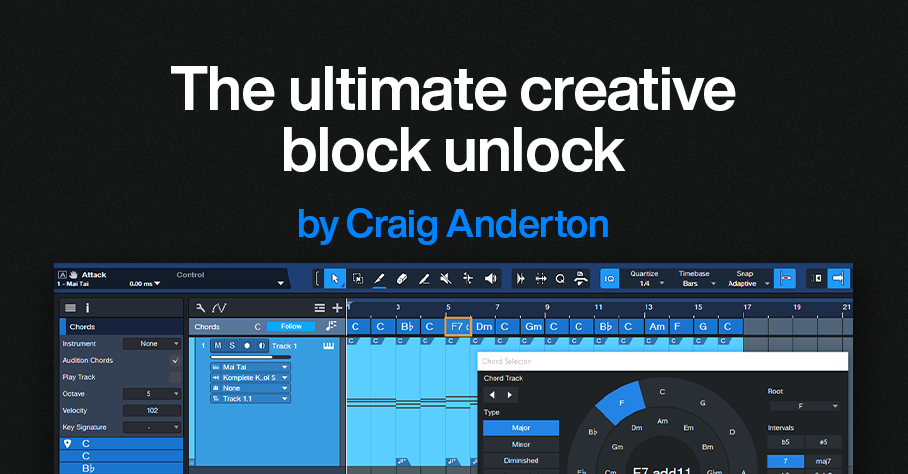
By Craig Anderton
You’ve probably seen ads for packs of MIDI chords that claim to help you write hits that will make your listeners’ jaws drop in amazement as they bask in the awesomeness of your musical talent. But save your money—Studio One’s Chord Track is a fantastic way to help sketch out songs, as well as smash creative blocks. Best of all, you don’t need to understand music theory like chords, harmonies, and intervals. All you need is ears and the ability to say “I like that” or “I don’t like that, so I’ll try something else.” Let’s explore one way to have the Chord Track work for you.
Setup
1. Create a new Song, and open the Chord track (fig. 1).
Figure 1: Click on the icon circled in orange and then choose Chords.
2. Choose the Paint tool. The goal is to fill the Chord Track with 1 measure chords. Click in each measure with the Paint tool to enter a C major chord (fig. 2). Tip: You can copy and paste the chords to fill the Chord Track faster.
Figure 2: The Paint tool is entering a C chord. The Chord Track’s Inspector shows the chords that have been entered.
3. Insert an Instrument, like Mai Tai. This will be the playback engine for the chord progressions you create. Then, hit F4 to open the instrument’s Inspector and choose “Narrow” for Follow Chords (fig. 3).
Figure 3: After entering an instrument to play the chords, choose Narrow for the Inspector’s Follow Chords parameter. Also try the Parallel follow mode at some point, which gives different voicings.
4. Drag the chords from the Chord Track into the Instrument track. Now each measure has a C major chord in it (fig. 4).
Figure 5: Drag the chords into the Instrument track to create MIDI data that corresponds to the chords.
Playing with Chords
Now we can play around with chord progressions.
5. Double-click on a chord in the Chord Track. When the Chord Selector opens, click on a chord. Fig. 5 shows adding an F Major 7 with an added 11th at the 5th measure. Note that you don’t need to know any theory, just click on options and see if you like the way they sound. And even if you do know theory, clicking around in a spirit of experimentation can free you from creative ruts.
Figure 5: A C major chord is being replaced with an F7 Major Chord that includes an added 11th interval.
6. To move to the next chord, click on the Edit Next Chord arrow (fig. 6). The arrow to its left moves you to the previous chord. You can also modify any chord in the Chord Track just by double-clicking on it. After selecting the chord to edit, click on a new chord from the Chord Selector. Then, play back the progression to hear if you like the new chord. If not, choose a different one.
Figure 6: You can navigate through the chord progression by using the next/previous chord arrows.
7. Although the Instrument track notes show the chords from the Chord Track, the underlying notes remain the C major chords that were placed originally. To finalize your progression, select all the measures of MIDI notes, then type G to merge them into a single Event. Next, right-click on the Event and choose Musical Functions > Freeze Pitch (fig. 7). In the Inspector, turn off Follow Chords as it’s not needed anymore. The chord changes are now permanent.
Figure 7: Freezing pitch preserves the Note Event pitches created by the Chord Track.
Additional Tips
- A measure might be too long for a chord change you want. If so, use the Split tool to create a shorter chord by splitting an existing chord. Split the Instrument track in the same place, so that the Event is the same duration as the shorter chord. Now you can change the shortened chord.
- The Chord Selector isn’t limited to major and minor chords. It has multiple chord types (diminished, augmented, etc.) as well as additional intervals if you want, for example, a G Major 6 instead of a standard G Major.
- If you’re a fan of crazy atonal chords, no problem. While the Chord Selector is open for a particular chord, click on any of the Chord Selector keyboard’s notes to add them to the chord.