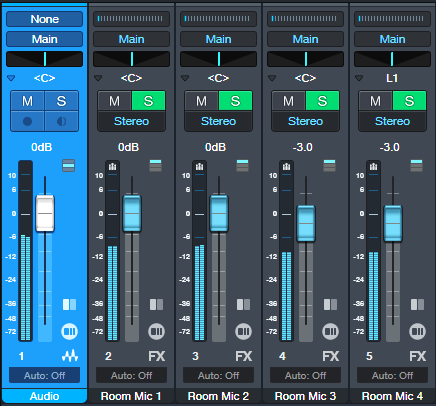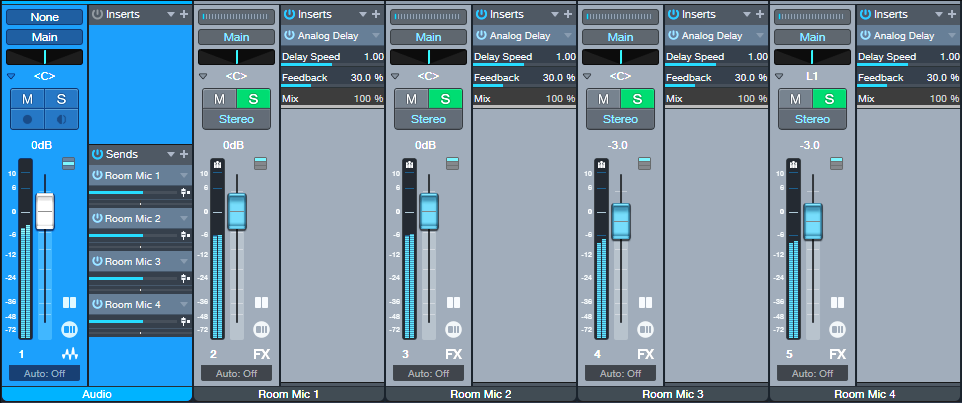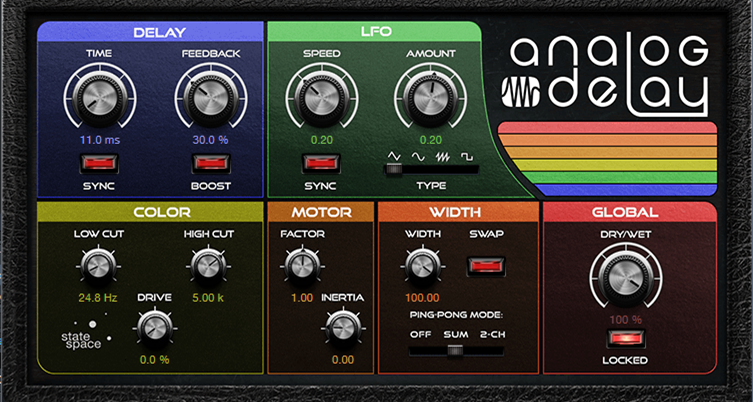Creating Room Ambiance with Virtual Mics
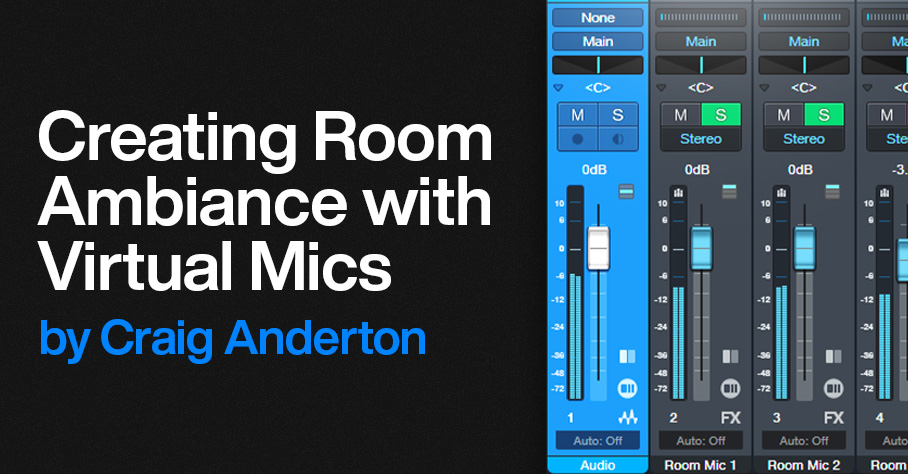
By Craig Anderton
Supplementing close-miking techniques with room mics gives acoustic sounds a life-like sense of space. Typically, this technique involves placing two mics a moderate distance (e.g., 10 to 20 feet) from the sound source. The mics add short, discrete echoes to the sound being mixed.
This tip’s goal is to create virtual room mics that impart a room sound to electronic or electric instruments recorded direct, or to acoustic tracks that were recorded without room mics. Unlike a similar FX Chain-based tip from over six years ago, this Track Preset (see the download link at the end) takes advantage of a unique Track Preset feature that makes it easier to emulate the sound of multiple instruments being recorded in the same room.
The following trackpreset file will only work with Studio One Professional and Studio One+.
Using the Track Preset
Load the Track Preset Virtual Room Mics.trackpreset (Studio One+ and Professional only). After opening the Mixer view, in Small view you’ll see an audio track and four FX buses (fig. 1).
Figure 1: The Track Preset in the Mixer’s Small view.
The Track Preset includes a stereo audio track. This hosts the sound you want to process. Its four sends go to four FX Channels, each with an analog delay set for a different, short delay time (11, 13, 17, and 23 ms). These are prime numbers so that the delays don’t resonate easily with each other. The delayed sounds produce a result that’s similar to what room mics would produce.
The FX Channels are grouped together, so altering one Room Mic fader changes all the Room Mic faders. The levels are already offset a bit so that longer delays are at a slightly lower level. However, you can edit individual Room Mic faders by holding Opt/Alt while moving a fader. Note: Because the faders are grouped, you can simplify the Mixer view by hiding Room Mics 2, 3, and 4. Then, the remaining Room Mic 1 FX Channel controls the ambiance level.
Under the Hood
Fig. 2 shows the expanded Track Preset.
Figure 2: Expanded Track Preset view.
The Audio track has four post-fader sends. Each goes to its own virtual mic FX Channel with an Analog Delay. Aside from the delay times, they all use the settings shown in fig. 3.
Figure 3: This shows the delay that’s set to 11 ms. The other delays are set identically, except for the delay time.
Using the Virtual Room Mics with More Than One Track
Loading another Virtual Room Mics.trackpreset does not load four more FX Buses. Instead, a new track appears, with its Sends already configured to feed the existing FX Buses. So, you can treat the Virtual Room Mics.trackpreset as a single room for multiple tracks.
Because new tracks appear with Sends already configured, you can vary the send levels slightly for different tracks to place the instruments in different parts of the room. For example, to move the instrument closer to the listener, turn down the sends going to room mics 3 and 4 (with the longest delays), and turn up the sends going to room mics 1 and 2 (with the shortest delays). To place the instrument further away, do the reverse. This more closely emulates recording multiple instruments in the same room. It’s a cool feature of Track Presets used in this type of application.
Workflow Tips
To hear what this FX Chain can do, load a mono Audioloop like Pop > Guitar > Dry > 01a Basement Jam E min. You’ll hear the guitar playing in a room, with a lifelike stereo image.
The main use for this Track Preset is when mixing a combination of acoustic instruments that are miked in a room, and electronic or electric instruments that are recorded direct. Adding room ambiance to the sounds that are recorded direct will let them blend better with the acoustic sounds. It’s best to insert this Track Preset early in the mixing process, so that your mix starts with a consistent acoustic space.