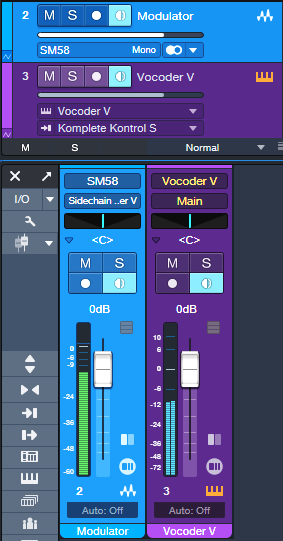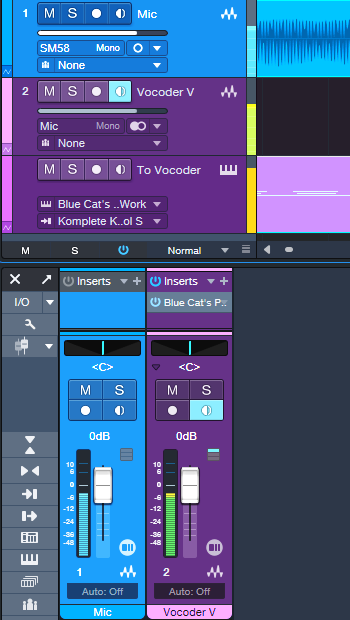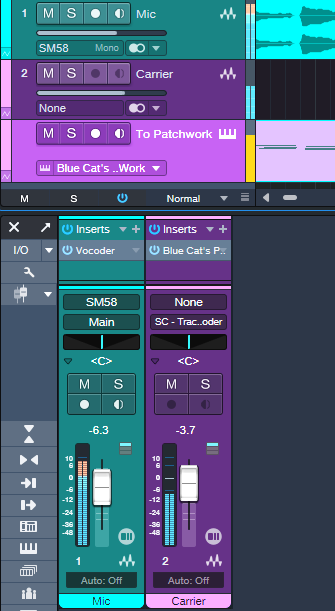Vocoder Tweaks and Tricks
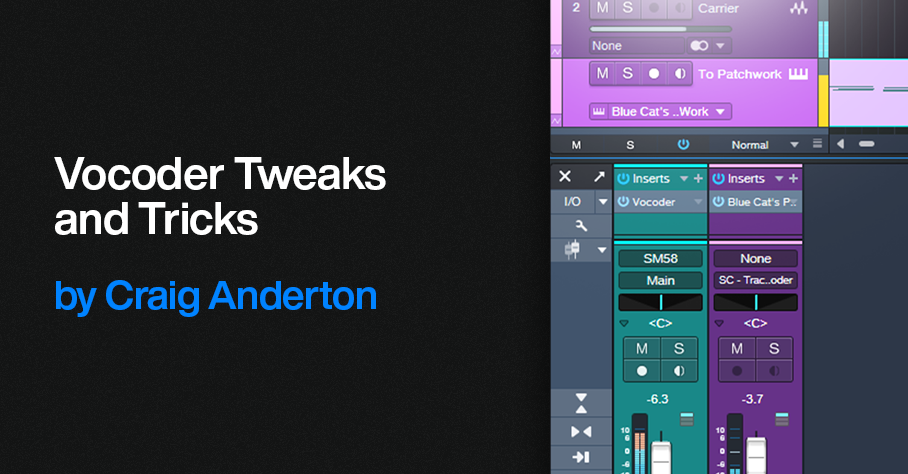
Vocoder’s aren’t “normal” effects. For example, Arturia’s Vocoder V is an effect/instrument hybrid, because it’s an audio effect that includes a synthesizer driven by a MIDI input. Prior to Studio One version 6, which added instrument sidechaining, Vocoder V didn’t work in Studio One. However, as mentioned in the Studio One forum by users Feugeu1 and Tremo, Blue Cat Audio’s PatchWork could provide a workaround.
With version 6, the workaround was no longer necessary, with one exception we’ll get to shortly (which also applies to the PreSonus Vocoder). Referring to fig. 1, here’s how to use Vocoder V with Studio One:
Figure 1: Track setup for using Arturia’s Vocoder V in Studio One.
1. Create an audio track for the Modulator audio (e.g., a microphone). Input Monitor must be on for real-time mic use, but not if you’re playing back audio.
2. Drag the Vocoder V into Studio One’ Arrange View to create an instrument track.
3. Instead of assigning the modulator’s track Output to the Main bus, assign the track Output to the Vocoder V’s sidechain.
4. In the Vocoder V’s Advanced settings section, choose Voice Input and a suitable preset (e.g., Vocoder). Close the Advanced settings section.
5. Verify that the Vocoder V instrument track’s input is assigned to your MIDI keyboard, its output goes to Vocoder V, and the instrument track’s Input Monitor is enabled.
Talk into the mic or play back audio from the track, and play your keyboard to trigger the Vocoder V. You can record the Modulator audio and the MIDI data feeding the Vocoder V at the same time.
Finally, under the “it’s always something” category, sometimes calling up the Vocoder V editor from PatchWork doesn’t work. Simply copy the Vocoder instance in PatchWork, cut it, and then paste it back into where you cut it.
About Low-Latency Monitoring and Vocoders
However, there’s a potential complication. PreSonus forum user Bailatosco found that when enabling low-latency monitoring for instruments, Vocoder V can’t accept audio input with Studio One. This is also true if you want to use a virtual instrument’s audio output as a carrier signal for Studio One’s Vocoder.
If you don’t use low-latency monitoring for your instruments, you can ignore the rest of this tip. But if low-latency monitoring is essential to what you do, the workaround used prior to v6.0 with Blue Cat Audio’s PatchWork plugin provides a solution. Fig. 2 shows the track setup.
Figure 2: Track setup for using Vocoder V with Low-Latency Monitoring enabled.
1. Create an audio track. Choose your Mic (or other modulator source) as the input, and enable Input Monitor.
2. Insert Blue Cat Audio’s PatchWork in the audio track.
3. Load (not drag and drop) Vocoder V into one of the PatchWork slots.
4. Create an Instrument track. Assign its input to your MIDI keyboard, its output to PatchWork, and enable the Instrument track’s Input Monitor.
As with the previous example of using Vocoder V without low-latency monitoring, you can talk into the mic or play back audio from the track, and play your keyboard to trigger Vocoder V. Recording the Modulator audio and the MIDI data feeding the Vocoder V at the same time is also possible.
We can do a similar trick to feed an instrument carrier input into the PreSonus Vocoder, and be able to use low-latency monitoring. As with Vocoder V, the synth driving the Vocoder won’t benefit from low-latency monitoring, but any other instruments will. Fig. 3 shows the track setup.
Figure 3: Track setup for using the PreSonus Vocoder with low-latency instrument monitoring.
1. Create an audio track. Choose your Mic (or other modulator source) as the input, and enable Input Monitor. Insert the Vocoder into this track.
2. Create a second audio track, and insert Blue Cat Audio’s PatchWork.
3. Load (not drag and drop) the instrument you want to use as a Carrier into one of the PatchWork slots.
4. Assign the second track’s output to the Vocoder sidechain (as shown in fig. 3), or add a pre-fader Send and assign it to the Vocoder sidechain if you want to be able to mix in the carrier sound with the second track’s channel fader.
5. At the Vocoder, choose the appropriate sidechain input, and choose Side-chain for the Carrier Source.
6. Create an Instrument track. Assign its input to your MIDI keyboard, its output to PatchWork, and enable the Instrument track’s Input Monitor.
Happy vocoding!