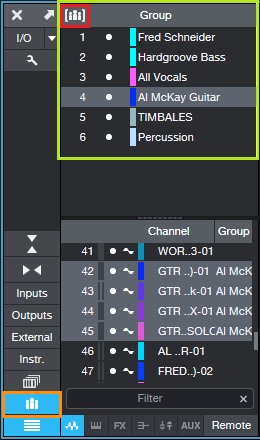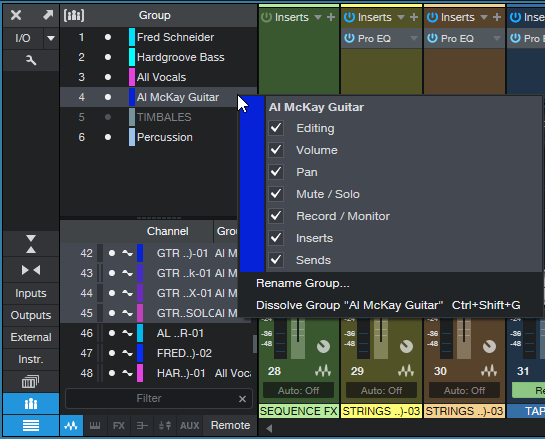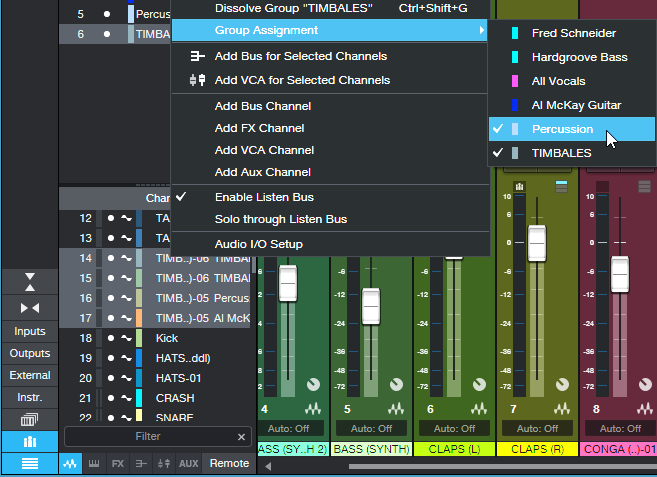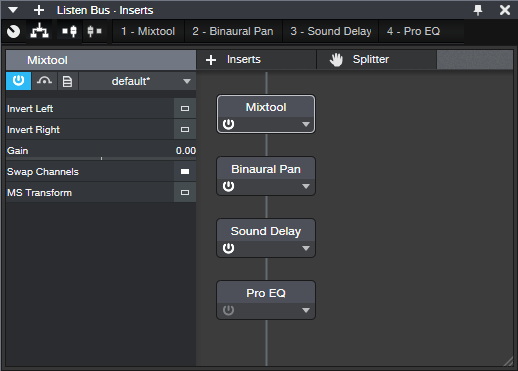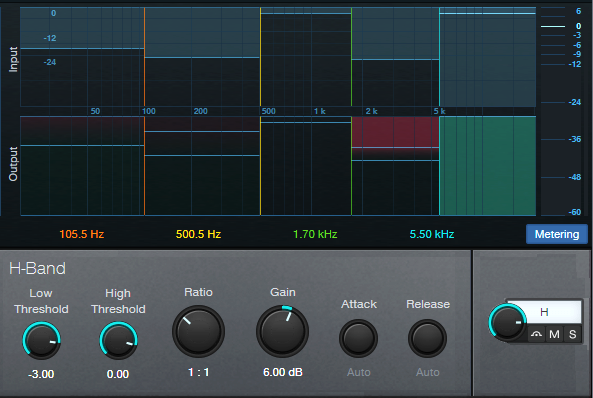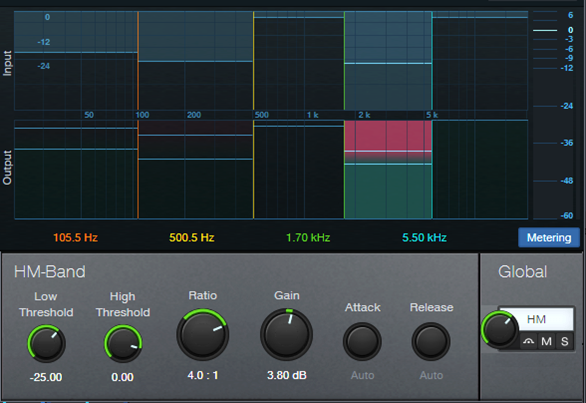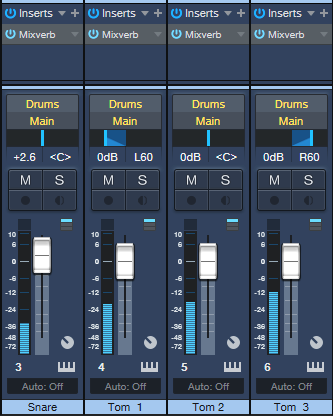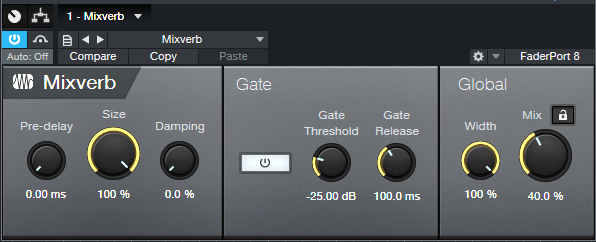Category Archives: Studio One
Become a Grouping Groupie
Recently, I did some mix consulting on a 60-track project centered around Ukrainian relief—and as someone who usually works with far fewer tracks, it reminded me just how valuable grouping can be. Although Studio One’s grouping in early days was basic, over the years it has grown up, gone to graduate school, and gotten a high-paying job. In the process, I’ve become a groupie for grouping.
Creating Groups
This process hasn’t changed—control+click on the channels you want to group, or shift+click for contiguous channels. This applies to both the Mix and Arrangement views. Then, right-click and choose Group Selected Tracks.
Working with Groups
Click on the Group icon (the three little people, outlined in orange in fig. 1), and the Groups appear (lime-green outline) at the top of the Channels List. Clicking on a Group highlights the grouped tracks in the Channel List, and shows the Group’s name to the right of the Channel. (Note that in wide console view, a Group icon appears above the faders of grouped tracks.)
The group button in brackets (red outline) toward the upper left of the Group box turns grouping on and off. For example, if you want to make some quick edits to a couple of channels without affecting other channels in any group, turn off grouping, make your edits, and turn grouping back on again. Another way to suspend grouping is to hold Alt (Windows) or Option (Mac) while you change a parameter in a Group.
In the Channel List, clicking the white dot next to a Group suspends only that Group. However, if the Group is nested within another “master” group, then the rules change. In the example above, the Timbales are a Group, and Percussion—which includes the Timbales—is another Group. With Timbales turned off, any changes made to channels in the Percussion Group will still affect the Timbales, because Timbales are part of the Percussion Group. However, turning off grouping for the Percussion Group allows editing the Timbales independently.
Choosing Group Attributes
Right-click on a Group to choose the Group’s attributes. These include color, Rename Group, Dissolve Group, and 6 different parameters—Volume, Pan, Mute/Solo, Record/Monitor, Inserts, and Sends (fig. 2).
The Editing attribute isn’t a “parameter” per se, but covers editing operations. This is powerful, because edit operations affect all members of the Group—split an event in one grouped track, and it splits events at the same place in all grouped tracks. The same is true for move, quantize, normalize, transpose, tune, etc. However, for instruments with individual outputs, note that edit operations apply only to audio when you group their Console channels. To have edits operations apply to the instrument tracks for individual outs, you need to group the instrument tracks separately, in the Arrange view.
Being able to choose attributes selectively is great. For example, I often Group Solo/Mute and Editing, and leave the other parameters alone while I’m setting up the mix. Then, I’ll add in Volume. (Note that if you use Insert to add an effect to all Grouped tracks, the effect parameters aren’t grouped, but you can Expand, Bypass, Remove, and Disable all grouped effects in the Console view.)
You can also edit the Group to which a channel belongs. In the Channel List, right-click on one of the grouped tracks, select Group Assignment, then check or uncheck a Group, as appropriate (fig. 3).
So, there you have it: everything you need to become a groupie. Grouping is a great feature, so be sure to take advantage of it.
KRIS XEN: Modern Fusionist with PreSonus Studio One

Kris Xenopoulos, AKA “KRIS XEN” is a South African guitar player, musician and producer.
Most well-known for his work with South African death metal outfit, Vulvodynia and the meme-tastic comedy metal band xavlegbmaofffassssitimiwoamndutroabcwapwaeiippohfffx, KRIS XEN does not only have heavy riffs on his mind, but also manages to blend multiple genres into a seamlessly flowing track.
He’s also explored instrumental, guitar-driven music with his prog band Technopath… and now Kris is now branching out as a solo artist.
“I’ve been using PreSonus gear since I was 16 years old, I couldn’t be happier to be working with a brand that’s been such a big part of my life over the years.”
—KRIS XEN (2022)
KRIS XEN takes you on a musical journey that could only be described as modern fusion.
Born in Johannesburg, South Africa, and raised in Durban, he starting off as a drummer at the age of 11 and became addicted to guitars as a young teenager. He started his first bands at the age of 13 and eventually became a member of one of the most famous death metal outfits in South Africa; Vulvodynia. He is constantly evolving as a guitarist, producer and musician, and developed a great love for expanding his musical knowledge and touring.
During the pandemic Kris focused hard on writing, recording guitar and producing Vulvodynia’s most recent offering Praenuntius Infiniti from his home studio. The album was mixed and mastered by Christian Donaldson.

He has played in Ron Bumblefoot Thal’s (ex-Guns N Roses, Sons Of Apollo) band, done multiple headlining tours in Europe with Vulvodynia and Xavleg, and has headlined tours in the States, Australia, and Africa with Vulvodynia.
In Technopath, Kris has worked with some legendary musicians such as Brian Beller (Bass for The Aristocrats, Steve Vai, Joe Satriani), Mattias IA Eklundh (Freak Kitchen) and Nick Johnston.
Kris has also been featured in Guitar World Magazine and was the cover page for “New Voices In Guitar,” outlining “10 fresh guitarists to keep an ear out for in the coming year” for 2020.

Kris has just released a signature guitar with Ormsby Guitars, available worldwide and is presently on tour throughout the United States with Vulvodynia.
Follow KRIS XEN on Instagram for tour information and musical updates!
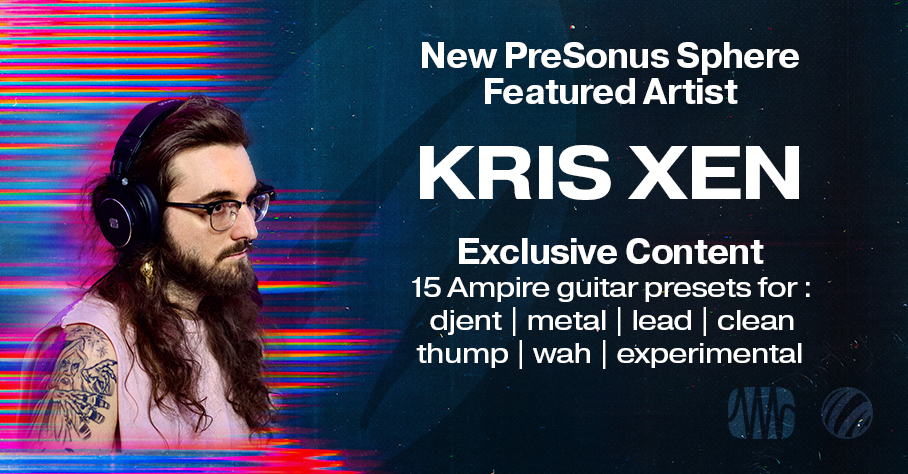
Join PreSonus Sphere today to check out KRIS XEN’s exclusive Presets and more by other PreSonus artists!
Only $14.95 per month for Studio One Professional, Notion, and so much more.
Unlock the Power of Impact XT’s Multiple Outs
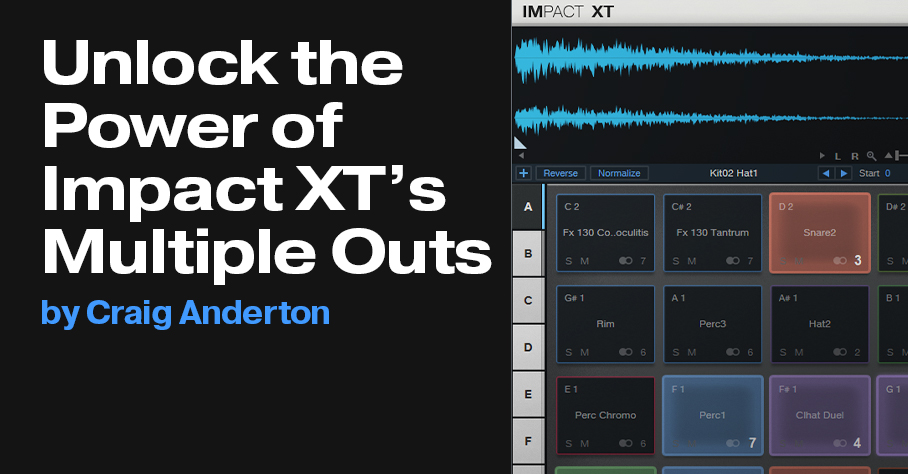
We all know Impact XT is cool—but it’s at its coolest when you use the individual audio outputs, because then you can add exquisite effects to individual drums.
How Multiple Outputs Work, Part 1: Impact Setup
Let’s zoom out. Impact has 16 potential outputs, which can be mono or stereo. The reason for saying “potential” is that you can use as many as you want, in whatever configuration you want—all stereo, all mono, or a mix of mono and stereo outputs.
You assign a drum to one of the 16 outputs by clicking on the little number in a pad’s lower right, and choosing from one of the 16 outputs, either stereo or mono. More than one drum can feed a single output. For example, fig. 1 shows an Impact layout for a recent song. All the drums go to their own outputs, except that Perc1 and Perc2 feed the same output because they’re going to be processed, and have their levels adjusted, simultaneously.
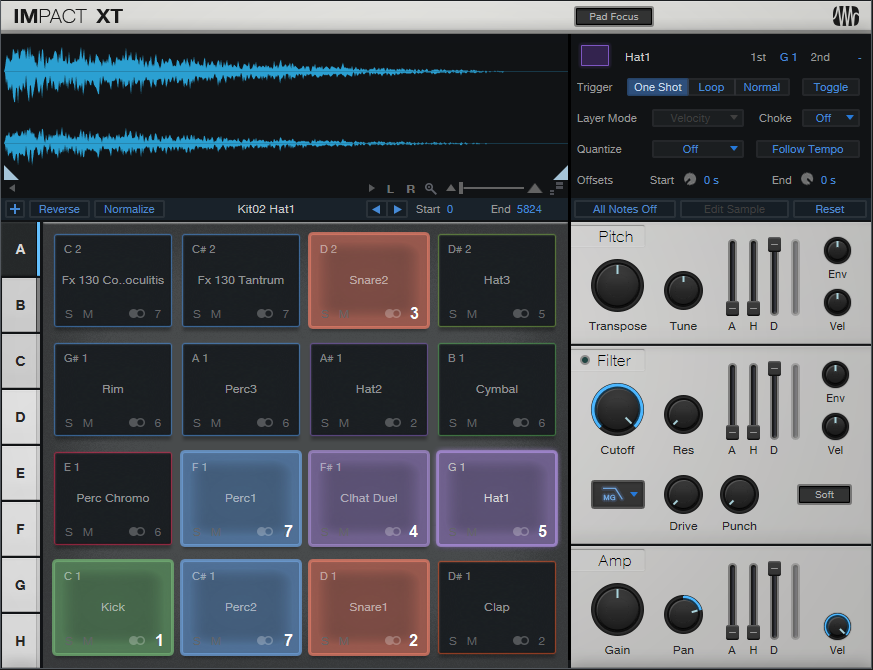
Part 2: Console Setup
Now we’ll have the drums show up in the console. Open the Instruments panel, click on the downward arrow, and choose Expand to see Impact XT’s outputs. You’ll see all the Impact outputs (you may have to scroll to see more than the 16 stereo outputs). They’ll have an St (stereo) or M (mono) prefix, followed by the output number. Check the box that corresponds to each output that you’re using. It doesn’t hurt to check outputs you’re not using, but they’ll take up space in the console, and serve no purpose.
Next, simplify your life by renaming the console channels to reflect the drum names (fig. 2). The names will then show up in the Instruments panel. This lets you think of the console channels as sounds instead of just outputs.
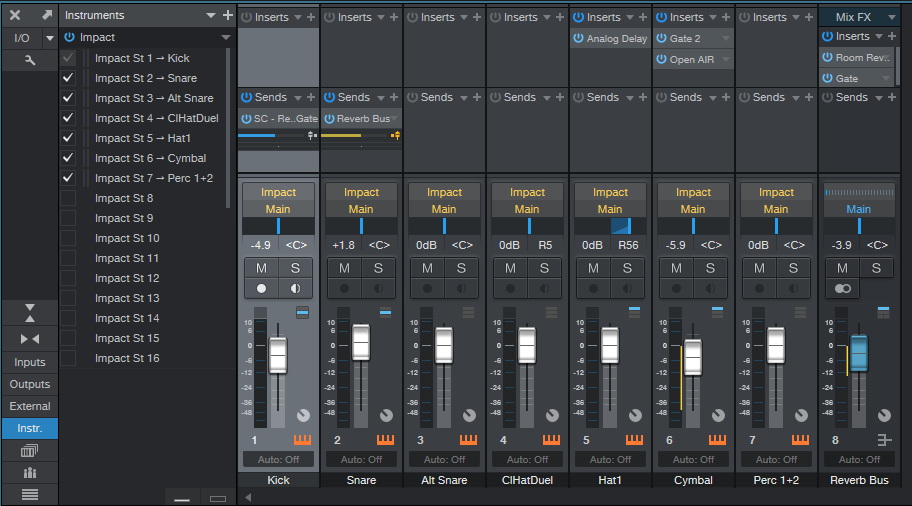
Part 3: The Payoff
So why bother doing all this instead of just using a stereo output? Because we can do all kinds of fun processing. In this example:
- The Snare channel is going to a bus with Room Reverb, set for a loooong decay. It’s followed by a Gate.
- The Kick channel has a send that feeds the Gate’s sidechain, so when the kick hits, it lets through the snare’s reverb.
- The Hat1 sound’s Analog Delay adds some motion.
- The Cymbal goes through another Gate, set for a long attack time to give an attack delay effect. This is followed by the Open Air convolution reverb, which uses the “8.00s Thin” idealized reverb impulse from my Surreal Reverb Impulse Responses pack.
This processing transforms a dancehall-type beat into something more chill. The audio example’s first half plays what the loop would be like without processing, while the second half includes the processing—and that’s just the tip of the iceberg of what multiple outputs can do.
Frequency Splitting in Artist
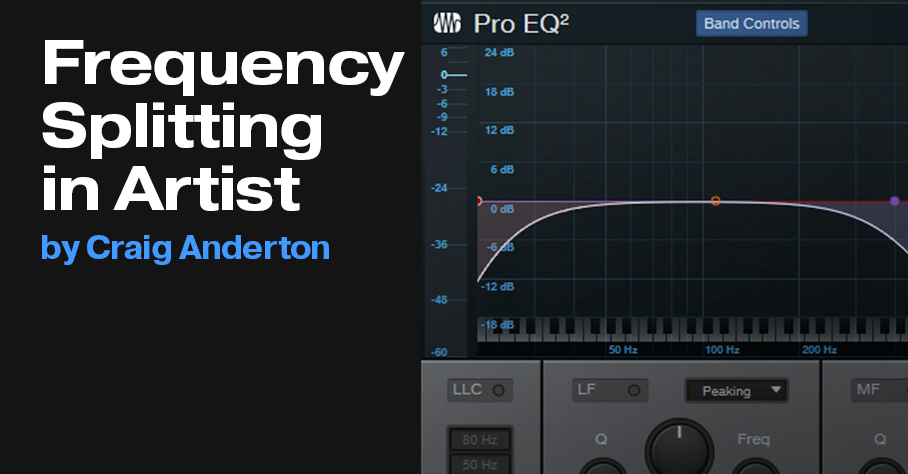
The Splitter is one of Studio One Professional’s coolest features, because it can split by frequency and do multiband processing. I’m a huge fan of the focused, smooth distortion sound you get by splitting guitars into low, mid, and high-frequency bands, and then distorting each one with its own amp sim. But multiband processing is also cool with delay, chorusing, reverb…you name it.
That’s the good news. The bad news: the Artist version doesn’t include the Splitter. However, there is a way to split your audio into three frequency bands. Let’s listen to the sound of single-band distortion, which uses the Ampire default setting (MCM 800).
Compare this to the multiband setting. The amp sounds are also the Ampire default, with a few minor tone knob edits.
If you like the second sound better, keep reading.
Console Setup
Create three pre-fader sends for the track you want to process, and assign them to three FX Channels or Buses (fig. 1). With pre-fader sends, you can turn down the main channel’s fader to hear only the processed sound, or turn it up to mix in dry sound for additional parallel processing. Fig. 1 shows the setup used for the 3-band audio example. At the end of this post, there’s a download link for a song file that contains this setup.
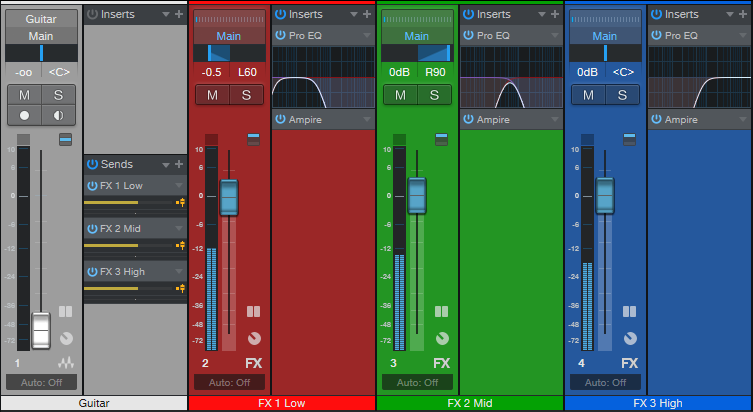
Pro EQ2 Settings
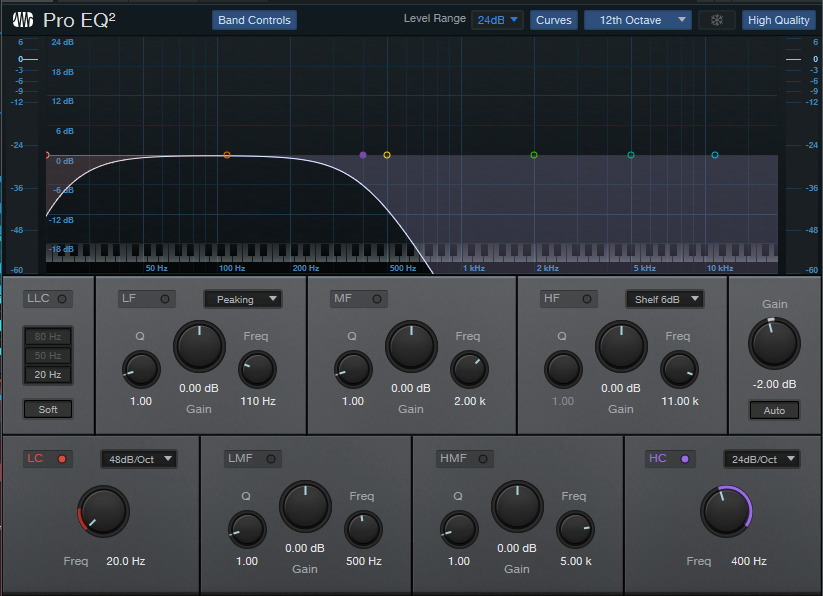
The Pro EQ2 settings start with the default. Only the LC, HC, and Gain parameters need changing. The table shows suggested frequency bands for guitar, but feel free to alter them. The main consideration is that the Low band’s HC frequency should equal the Mid band’s LC frequency, and the Mid band’s HC frequency should equal the High band’s LC frequency. All the slopes are 24 dB/octave.
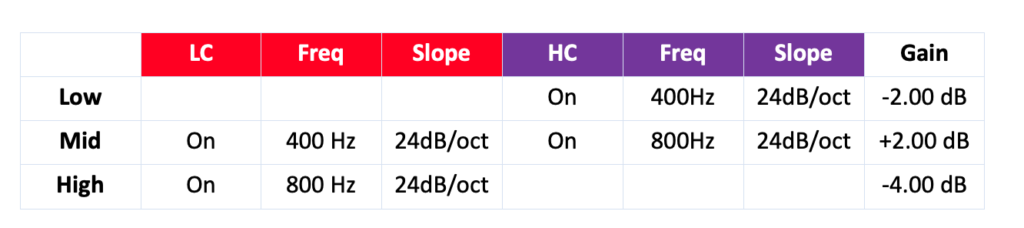
The slight gain control differences compensate for the phase issues inherent in splitting with non-linear-phase filters. Fig. 3 shows white noise going through the splits, and summed at the output—the frequency response is almost perfectly flat. The slight bass rolloff is due to my preference mentioned above for rolling off the Low Band’s LC filter (20 Hz, with a 48 dB/octave slope). Similarly, the High band’s HC filter rolls off at 20 kHz, with a 48 dB/octave slope. Amp sims don’t need those high frequencies anyway.
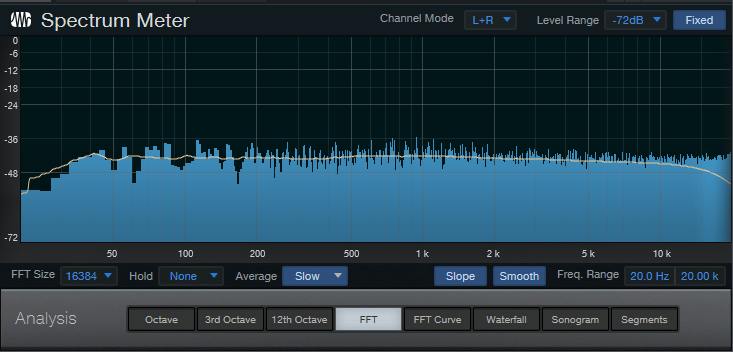
Time for Tweakage!
Multiband setups are highly customizable. Pan the bands differently to create a stereo image, alter the band levels, tweak the amp settings to optimize them for a specific band, and so on. The only caution is that because of the heavy filtering, there’s less audio going to the amp inputs. So, you may need to turn up the amp gain (or Pro EQ2 gain for one or more bands) to get the sound you want. And of course, this isn’t just about amp sims, because multiband chorusing, delay, reverb, and effects combinations are also very cool.
Download the .song file, and you’ll have all the EQs and splitting set up…so plug in an instrument or load a track, and start playing around.
Download the multiband template in Fig. 1 here.
The Guitarist’s Hum Buster
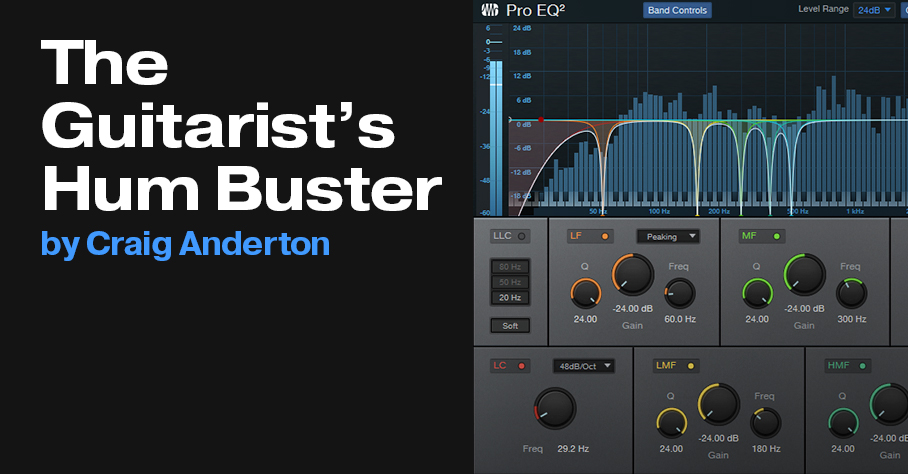
Hum is like an unwanted house guest—when it shows up, all you really want to do is get rid of it. Unfortunately, I can’t help you with unwanted house guests…but we do have an answer on how to deal with hum.
If you play guitar, you know how much of a problem hum can be. However, it’s not good enough to get rid of only the hum’s 50 or 60 Hz sine wave, because there will often be harmonics of the hum—we need to remove those as well.
Before going any further, let’s listen to an audio example, so you have the incentive keep reading. The first half has some nasty hum, while the second half has obviously read this week’s tip.
Fig. 1 shows the Pro EQ2 settings, but you don’t need to copy them—just download the 50 and 60 Hz presets from the links at the end of the tip. You’d insert this at the beginning of a chain of effects.
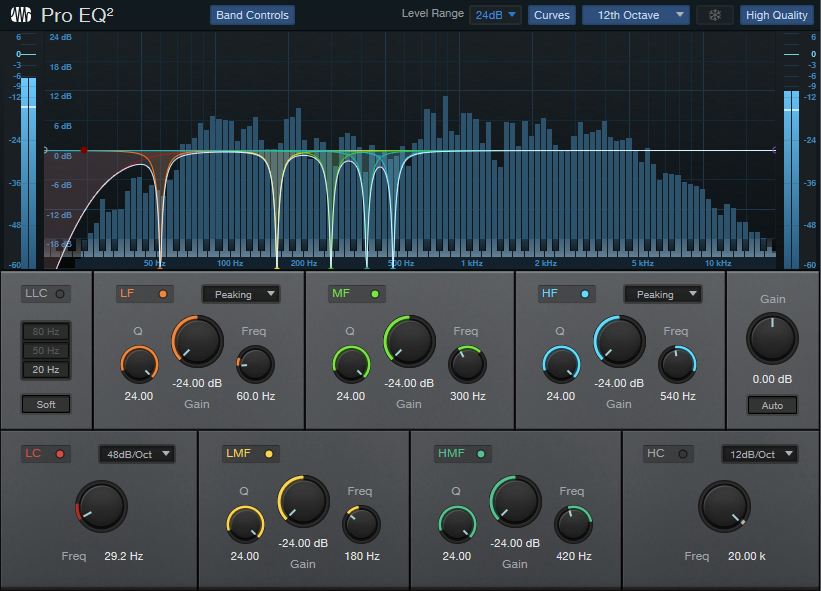
For 60 Hz, in addition to notching out 60 Hz, you want deep notches at 60 Hz’s odd harmonics: 180, 300, 420, and 540 Hz. For 50 Hz, the magic frequencies are 50, 150, 250, 350, and 450 Hz. Note that these notches are narrow enough so that they don’t interfere much with the original guitar sound. For less severe hum, you can try turning off some of the filter stages, because they may not be needed.
That’s all there is to it…so go ahead, download the preset that’s appropriate for your part of the world, and make the hum go away.
Download the 60 Hz Hum Remover.preset and 50 Hz Hum Remover.preset below
Your Virtual Listening Room
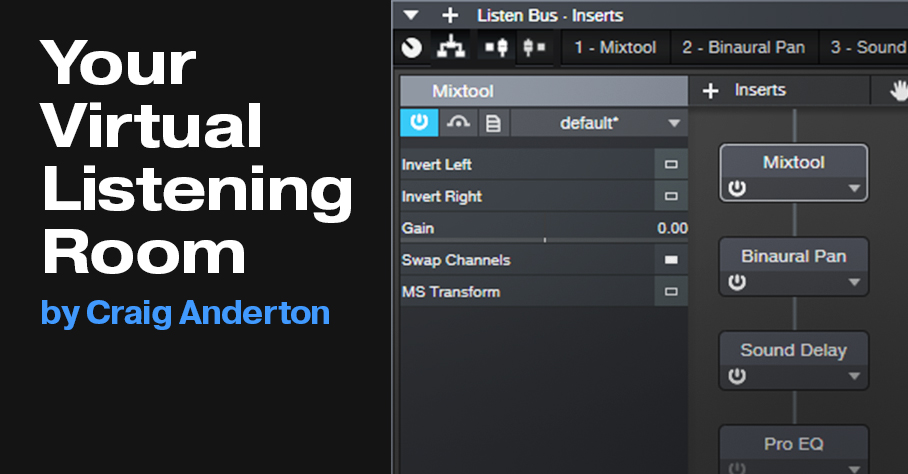
Listening to speakers is a different experience than listening to headphones. Instead of your head being one point of an equilateral triangle with speakers, headphones are more like having speakers at your left and right sides, an inch away from your ears, and pointing directly into them—while bunching up the center inside your head.
Several commercial plug-ins are designed to make headphones sound more like listening to speakers in a room. This tip’s implementation isn’t quite as sophisticated, but you’ll find that it makes listening over headphones more fun, less fatiguing, and gives your mix more depth. It takes full advantage of Studio One Pro’s Listen bus.
How It Works
When listening over speakers, left channel audio hits your right ear a couple milliseconds later than your left ear, at a reduced level, and with some high-frequency loss because your head acts as a high-cut filter in the audio’s path. A similar issue happens with right channel audio and your left ear. The Virtual Listening Room effects chain reproduces the crosstalk, delay, and high-frequency cuts in the Listen Bus, which you layer with the Main bus.
Although Studio One has several delay-based effects, they’re effects—we need a basic, boring, “all-it-does-is-stereo-delay” processor. Fortunately, the free Voxengo Sound Delay plug-in (VST2, VST3, and AU) does the job. Similar basic delays, like Eventide’s Precision Delay, also work.
The Effects Chain
Fig. 1 shows the effects chain. For the Mixtool, simply drag it in, and click on the Swap Channels button. The Binaural Pan processor adds a little extra depth. Drag it in, and set the Width to 150. You may want to increase or decrease this later, but it’s a good starting point.
Set the stereo delay between 1 to 3 milliseconds. I usually choose 2 ms. Note that the Voxengo Sound Delay has an option to choose Stereo Swap for Routing instead of Stereo. If you choose Stereo Swap, then you don’t need the Mixtool to swap the channels.
Finally, the Pro EQ2 provides a simple, high-frequency rolloff. Enable the HC filter, choose 24 dB/octave slope, and a frequency of 6 to 7 kHz. Although this produces a more realistic effect, remember that we’re listening in a virtual listening room. I leave the filter bypassed because my virtual head is sonically transparent and passes high frequencies, so that makes the filter irrelevant.
The Listen Bus
I use the PreSonus 1824c interface and Universal Control, and Studio One’s Listen Bus makes it easy to create the Virtual Listening Room. The Listen Bus goes to outputs 3+4, so the 1824c’s mixer faders for channels 3+4 are turned up (along with the Main Bus, which is channels 1+2; see fig. 2). Altering the Listen Bus fader changes the extent of the virtual room effect—between -3 and -9 dB at Studio One’s mixer seems about right. Of course, this technique isn’t limited to using a PreSonus interface. Any other way you can layer the Main Bus output and Listen Bus output works.
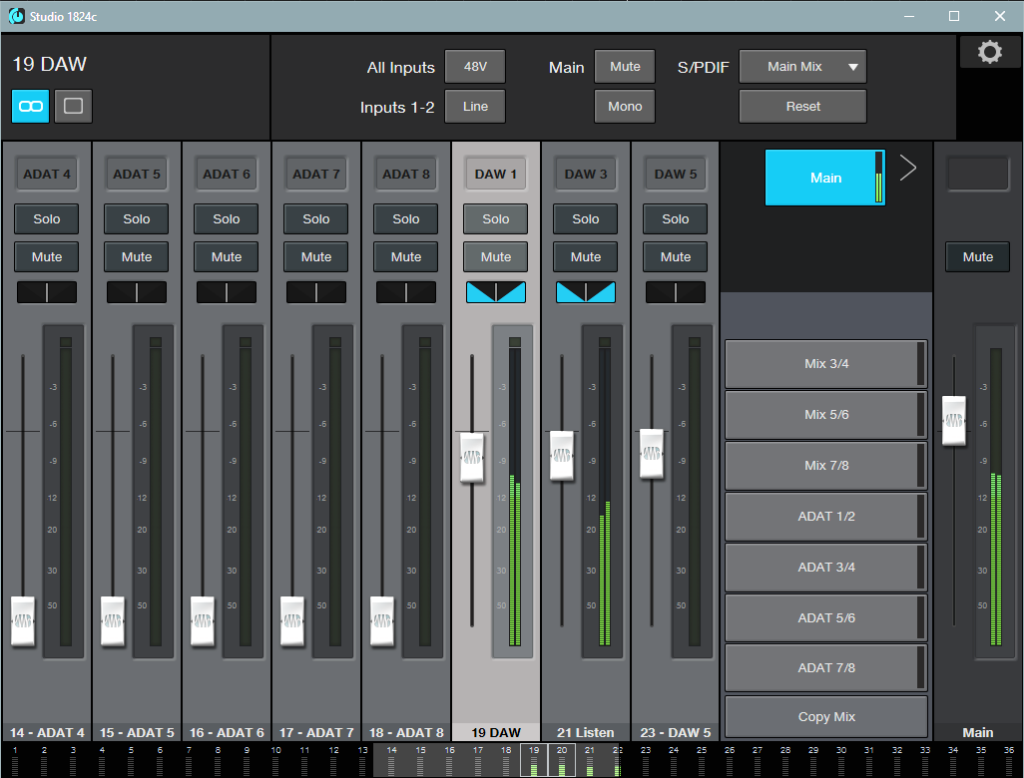
Because this involves the Main Bus, Listen Bus, and using headphones, I can’t really give an audio example. But if I could, and you could hear what this effect does, I’m pretty sure you would try it out. So—try it out!
Fix Mixes with Multiband Dynamics

Multiband compressors can seem daunting. However, they’re just several compressors stuffed into one plug-in (or in the case of Studio One, dynamics processors that can do more than just compression). If you know how compressors work, you’re halfway to understanding multiband compression. The other half is EQ, because each compressor processes a single frequency band. In fact, if you set the ratio controls for all to 1:1 so that there’s no compression, then the Multiband Dynamics processor turns into a “focusing” graphic EQ.
This week’s tip has two downloadable files:
- Original File.wav is included so you can experiment with the techniques in this tip. It’s part of a mixed but unmastered song (the finished version is here) that we’ll process with the Multiband Dynamics plug-in. It’s the same file used for the first audio example.
- Multiband Mix Fix.preset is the Multiband Dynamics preset we’re using. You can “reverse engineer” the settings, and experiment with making your own edits to hear how they affect the original file.
Multiband Compression and Mastering
Mastering engineers often receive mixed stereo files, so it’s not possible to change the mix. However, multiband compression can almost “get inside” the mix to change it. We’ll cover a practical example of how to use multiband compression with a mixed file.
The first step in mastering is to listen to a file several times, so that you can identify problems that need to be fixed. Here’s the file we’ll be processing.
There are three main issues:
1. The high end lacks the high-frequency “fairy dust” that’s often added to masters. Think of it like adding a pinch of salt to food.
2. The low end is weak. You can hear the bass and kick, but they don’t have enough power. This issue is especially noticeable with the bass slides between 12-16 seconds into the file, and in the downward slide at the end.
3. The upper midrange needs to be “crisper” when vocals are present, because the overall sound is a little boxy. This also affects the acoustic guitar, especially between 20-25 seconds. Finally, in the instrumental section that starts at 25 seconds, the drum attacks are too prominent. They need to be tamed so that the guitar and bass come more to the forefront.
Let’s Fix the Mix
Please note I’ve altered the Multiband Dynamics user interface artwork to include only the elements relevant to fixing the three problems above. No worries—this isn’t from some weird beta version of Studio One.
Fixing (1) is easy. The high band extends from 5.50 kHz on up (fig. 1). Although there’s no compression, the Gain control boosts the high frequencies. You could apply the same effect with EQ, but it’s more convenient with the Multiband Dynamics, because sometimes you want to make tweaks that relate to the other bands.
Fixing (2) takes a little more effort, and involves the Low and Low Mid bands (fig. 2).
The Low Band compresses frequencies below 105.5 Hz, and adds 6 dB of gain. The Low Mid band compresses frequencies between 105.5 and 500.5 Hz, and adds 5 dB of gain. This Low Mid range is where engineers often scoop the response slightly, to avoid a “muddy” sound. But this case is the exception that proves the rule, because we need more level in this range, not less.
The Mid Band applies no processing, which brings us to (3). This is the most difficult to adjust; overdo the High Mid range, and the sound becomes harsh. But without enough high mids, the sound lacks clarity.
This band covers 1.70 kHz to 5.50 kHz (fig. 3). The compression ratio is higher than the other bands, to tame the percussive drum peaks. Also, the threshold is low, and there’s almost 4 dB of gain. This gives a lift to the upper mids, and tames the drum peaks in the instrumental section.
Final Comments
The second audio example includes all the above changes. It has the same LUFS value as the first audio example, so a level difference doesn’t influence the comparison.
Note that the threshold on all the compressor’s bands is quite low. This is because the original file is around -16 LUFS. If it was higher, the thresholds wouldn’t need to be so low. The Multiband Dynamics brings the output up to around -14 LUFS. If you wanted a hotter sound, you could limit this further. But in any event, at least to my ears, the processed version sounds better than the original.
Downloads!
Download the original audio file below so you can follow along with this tip.
Download the final Multiband Mix Fix preset below. Try bypassing, soloing, and muting bands to hear what they contribute to the overall processing.
“Universal” Gated Reverb

Last week’s tip covered using the Mixverb to create the 80s gated reverb effects with drums. This week, we’ll present a more universal solution. But also, we’ll do some cool tricks with gated delay (there’s nothing like a dotted eighth-note delay, right?).
Compared to last week’s tip, the main difference this week is that it’s not limited to using individual drum sounds (although that remains the most flexible approach). Because the gate following the reverb has a sidechain, it works with drum loops or a mixed drum bus. Fig. 1 shows the mixer setup for a drum loop.

The drum (or loop, or bus) track has two sends. One goes to an FX Channel with Open Air reverb followed by Gate. The Pro EQ2 before the reverb is optional—it’s there to keep low frequencies, where the kick lives, out of the reverb. The other send controls the Gate’s sidechain.
For Open Air, I prefer reverb sounds that don’t have a lot of early reflections, with a long, consistent tail. Try different reverbs, because the results vary greatly depending on the reverb itself. My go-to is using a 4.00 or 8.00 second “Balanced” impulse from my Surreal Reverb Impulse Reponses sample pack, tweaked with the Open Air EQ. In the audio example, using this particular impulse imparts a sort of melodic component as well as space. However, most long, smooth reverbs will work.
Gate Settings
First off, a “gotcha”: When you assign a sidechain to the Gate, it assumes you want Duck mode. You don’t! Make sure you turn off Ducking, or you’ll wonder why the gating doesn’t work as expected.
The Gate’s Hold parameter plays an important role. You can set the Threshold to pick up as much of the drum dynamics as you want, and then use Hold to set a specific amount of time that the Gate is open. Release tailors the sound further by setting the way the Gate cuts off, from no time to a bit of a decay. For example, 250 ms adds a bit more of a reverberant character if you want a less drastic gating effect.
Audio examples? Sure! Let’s start with gated reverb on drums. The first half is dry drums. The second half has gated reverb, and uses the parameters shown in fig. 1.
The final audio example gates a dotted eight-note delay from the Analog Delay. In some ways, I think this is a better application than traditional reverb…but maybe that’s just because I haven’t heard it a zillion times before. This example has only the processed sound, since you already heard the dry sound in the previous audio example.
EZ 80s Gated Mixverb Drums
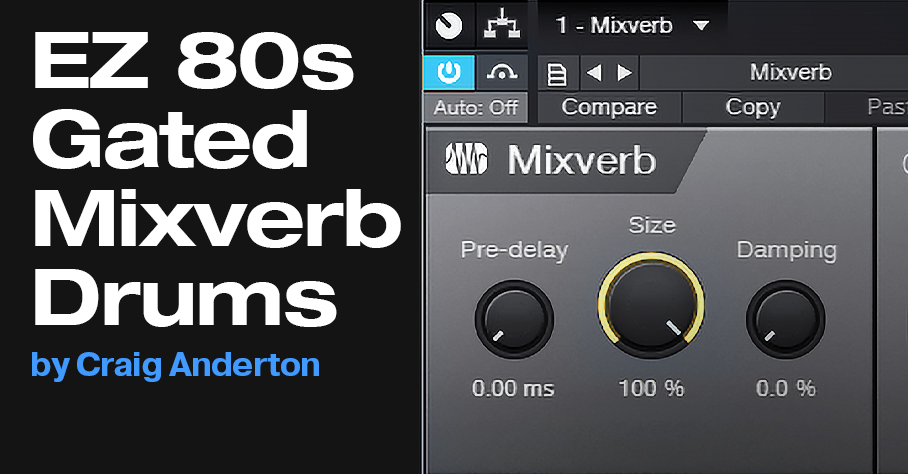
The gated reverb effect on drums was one of the signature sounds of the 80s, with probably the most famous example being Phil Collins’ “In the Air Tonight.” The dramatic moment when the drums came crashing in was all about gated reverb.
It may seem like this is an easy effect to create, but it’s not as easy as it might seem. Not just any reverb sound will do, and the gate parameters are critical.
Fortunately, the Mixverb is reasonably good at doing gated drum sounds, especially with drums like toms that have a decent amount of sustain or ring.
The downside is that the Mixverb’s gate section doesn’t have a sidechain, which is needed for the most flexible and authentic gated reverb effects. Because the gate is after the reverb, its gating action tracks the reverb’s decay, not the drum’s decay. Also, if a couple hits happen in quick succession, they’ll keep the reverb going. This keeps the gate opens, and forfeits the gated effect.
For best results, each drum whose reverb you want to gate will need a separate output, processed by its own Mixverb. Fortunately, it doesn’t draw much CPU, so your computer won’t complain. For next week’s tip, we’ll cover a more traditional (albeit more complex) solution for gated drum effects. Meanwhile, let’s hear what the Mixverb can do.
The first half is unprocessed drums, the second half has gated Mixverb on the toms and snare.
The mixer setup (fig. 1) is straightforward.
Start with the initial settings shown in fig. 2, which are fairly crucial. Because the Gate is post-reverb, the Size, Gate Threshold, and Gate Release interact.
Next, vary the Gate Threshold to alter how long the gated reverb effect lasts. The optimum settings will depend on the drum sound itself, and the incoming level to the Mixverb. Even a 1 or 2 dB change in the threshold can have a major influence. Then, vary the Mix control to obtain the desired blend of dry and gated reverb sound.
Finally, play around with the Size and Gate Release controls to see if you can optimize the sound any further. Note that the snare in the audio example had the same settings, except the Gate Threshold was at the lowest possible level, and the Gate Release was 50 ms.
After trying this, you might think “Nice try, Craig…it sounds okay in the audio example, but my drums don’t sound like that.” Well, remember that we just got lucky with the Mixverb, and it’s not equally accommodating to all drums. So tune in next week, when we’ll show a more universal way to do gated reverb drums—which can also be very cool with gated delay.
Studio One’s VCA Module

A modular synthesizer’s VCA (Voltage-Controlled Amplifier) changes gain in response to an input control voltage. One of my favorite applications is controlling a VCA with an envelope follower—for example, using an envelope follower on drums, and running power chords, pads, or sustained synth sounds through the VCA. Then, these sounds take on the percussive characteristics of the drum part. But Studio One doesn’t have a VCA, right?
Actually, it does—the Expander. You can set up the Expander to act like a VCA, with its gain controlled by a sidechain signal. So, in the example above, you can run sounds like guitar chords through the Expander, and feed the Expander’s sidechain from a drum track. Here’s what it sounds like.
[Caption] The first four measures, drums modulate the guitar. The second four measures use the Analog Delay to provide an additional 1/8th-note rhythm.
Test Setup
Fig. 1 shows a test setup to play around with this process, and hear how it works. Insert a drum loop in one track. Normalize it so the signal level is consistent. The drums provide the sidechain signal.
In another track, insert the Tone Generator set for pink noise, followed by the Expander. Using pink noise makes it easy to hear how adjusting Expander parameters alters the pseudo-VCA’s response to drums.
Start with the Expander settings shown in fig. 1, and assign a pre-fader send from the drum track to the Expander’s sidechain. Note that when you assign a sidechain to the Expander, it automatically selects Ducking mode. You don’t want this, so de-select Ducking.
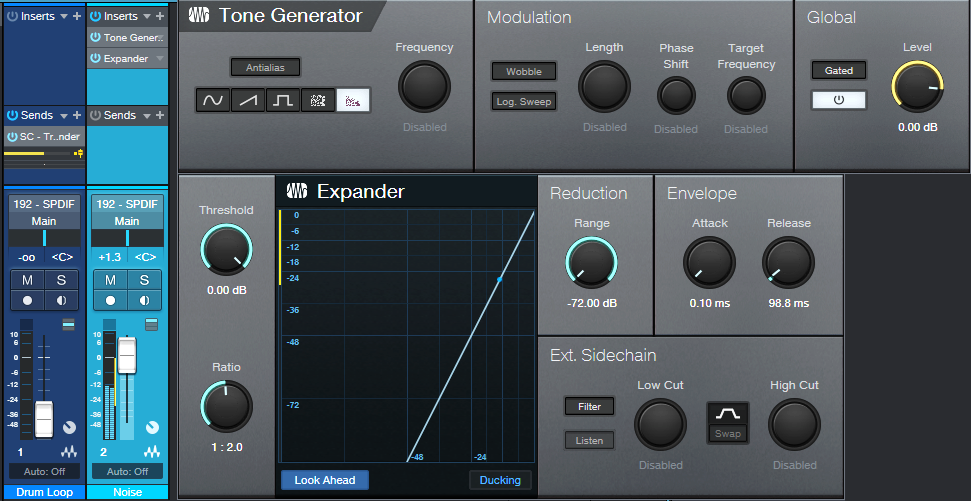
Start playing the drum loop, and you should hear the white noise’s amplitude being modulated by the drums. If not, make sure the drum track send provides enough level to the expander sidechain. Here’s how the Expander controls affect the sound.
- Release: Start by varying the Release. Longer times add a decay to the pink noise.
- Attack: This isn’t as useful with percussive sounds, because the sound is over before the attack can complete. But if the sidechain signal is coming from something like a pad, you’ll hear an attack time superimposed on the noise.
- Range: This acts like a bias voltage for the VCA, that always keeps it somewhat open. It’s good for when you want the VCA to be affected only by the drum peaks.
- Threshold: Lower this to pick up more of the peaks. It’s kind of like compressing the sidechain signal.
- Ratio: Higher ratios make the effect more percussive, to the point where the sound is so percussive you might not hear the drums anymore. Lower ratios create a less percussive sound, somewhat like changing the ratio.
Now that you know what this technique can do, start running other signals through the Expander. And by the way—automating Threshold and Release can add some serious animation to the percussive effects. Check it out!