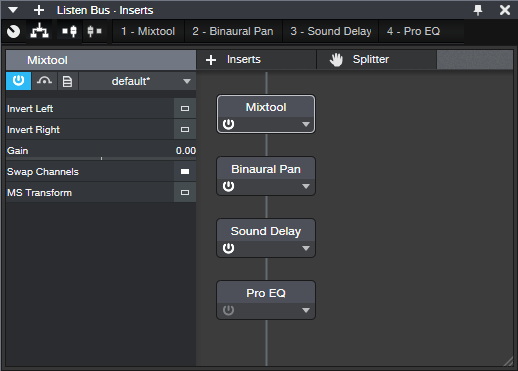Your Virtual Listening Room
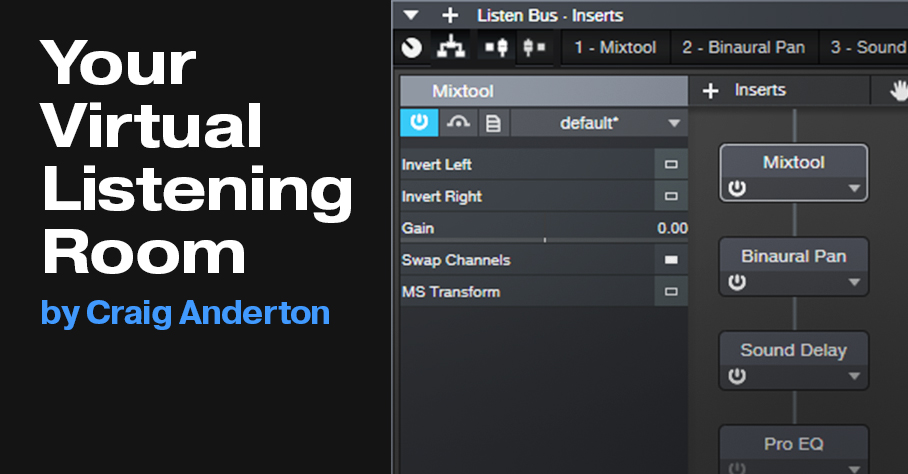
Listening to speakers is a different experience than listening to headphones. Instead of your head being one point of an equilateral triangle with speakers, headphones are more like having speakers at your left and right sides, an inch away from your ears, and pointing directly into them—while bunching up the center inside your head.
Several commercial plug-ins are designed to make headphones sound more like listening to speakers in a room. This tip’s implementation isn’t quite as sophisticated, but you’ll find that it makes listening over headphones more fun, less fatiguing, and gives your mix more depth. It takes full advantage of Studio One Pro’s Listen bus.
How It Works
When listening over speakers, left channel audio hits your right ear a couple milliseconds later than your left ear, at a reduced level, and with some high-frequency loss because your head acts as a high-cut filter in the audio’s path. A similar issue happens with right channel audio and your left ear. The Virtual Listening Room effects chain reproduces the crosstalk, delay, and high-frequency cuts in the Listen Bus, which you layer with the Main bus.
Although Studio One has several delay-based effects, they’re effects—we need a basic, boring, “all-it-does-is-stereo-delay” processor. Fortunately, the free Voxengo Sound Delay plug-in (VST2, VST3, and AU) does the job. Similar basic delays, like Eventide’s Precision Delay, also work.
The Effects Chain
Fig. 1 shows the effects chain. For the Mixtool, simply drag it in, and click on the Swap Channels button. The Binaural Pan processor adds a little extra depth. Drag it in, and set the Width to 150. You may want to increase or decrease this later, but it’s a good starting point.
Set the stereo delay between 1 to 3 milliseconds. I usually choose 2 ms. Note that the Voxengo Sound Delay has an option to choose Stereo Swap for Routing instead of Stereo. If you choose Stereo Swap, then you don’t need the Mixtool to swap the channels.
Finally, the Pro EQ2 provides a simple, high-frequency rolloff. Enable the HC filter, choose 24 dB/octave slope, and a frequency of 6 to 7 kHz. Although this produces a more realistic effect, remember that we’re listening in a virtual listening room. I leave the filter bypassed because my virtual head is sonically transparent and passes high frequencies, so that makes the filter irrelevant.
The Listen Bus
I use the PreSonus 1824c interface and Universal Control, and Studio One’s Listen Bus makes it easy to create the Virtual Listening Room. The Listen Bus goes to outputs 3+4, so the 1824c’s mixer faders for channels 3+4 are turned up (along with the Main Bus, which is channels 1+2; see fig. 2). Altering the Listen Bus fader changes the extent of the virtual room effect—between -3 and -9 dB at Studio One’s mixer seems about right. Of course, this technique isn’t limited to using a PreSonus interface. Any other way you can layer the Main Bus output and Listen Bus output works.
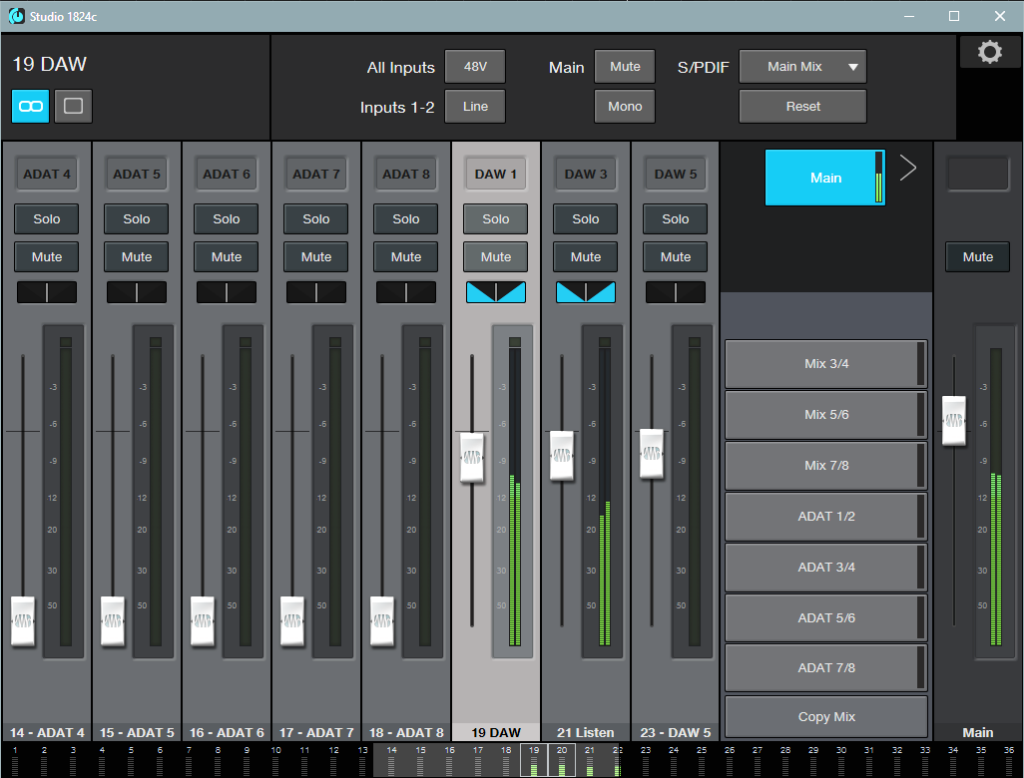
Because this involves the Main Bus, Listen Bus, and using headphones, I can’t really give an audio example. But if I could, and you could hear what this effect does, I’m pretty sure you would try it out. So—try it out!